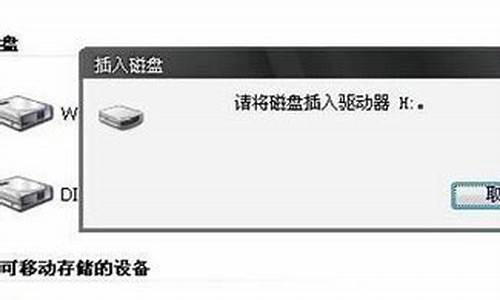1.dell怎么设置u盘启动
2.DELL笔记本如何U盘启动?

戴尔笔记本电脑怎么设置从U盘启动?有些用户需要给戴尔笔记本重装系统,但是现在dell笔记本都是用新型主板,新型BIOS,所以一部分用户不知道在dell新bios中怎么设置usb启动,这边小编以DellInspiron15为例教大家戴尔笔记本电脑设置U盘启动的方法。
相关教程:u盘重装win10电脑系统教程
所需工具U盘启动盘:wepe启动盘制作教程
一、戴尔笔记本U盘启动快捷键
制作好U盘启动盘之后,插入到戴尔笔记本电脑上,开机不停按F12,在启动界面中选择识别到的U盘启动项,如果U盘支持legacy/uefi双模式,会同时显示legacyboot和uefiboot,这时候根据需要选择,按回车即可。
二、bios设置U盘启动legacy模式
1、插入U盘,开机按F2进BIOS,也可以先按F12进这个界面,然后选择BIOSSetup回车进bios;
2、展开SecureBoot子目录,点击SecureBootEnable选择Ddisabled;
3、选择General子目录中的BootSequence(启动顺序),BootListOption选择legacy,上面的从上往下依次是软盘,硬盘,USB,光驱和网卡,按照默认的就行;
4、然后点开AdvancedBootOptions,勾选EnableLegacyOptionROMs,点击ly,然后点exit退出,这时候电脑会重启;
5、如果设置错误,点击点击restoresettings,选择biosdefault(bios的默认值);
6、重启过程中按F12,进入开机启动项选择页面,选择USBstoragedevice回车,即可进入U盘启动盘。
三、bios设置U盘启动UEFI模式
1、如果要通过uefi模式装系统,一般是不需要修改bios,默认就是bios,如果是要改回uefi,则开机过程按F2进bios,在General下,点击BootSequence,BootListOption选择UEFI;
2、AdvancedBootOptions,取消勾选EnableLegacyOptionROMs;
3、SecureBoot下,点击SecureBootEnable,选择Enabled;
4、最后插入U盘,重启按F12,选择UEFIBOOT下的uefi启动U盘,回车即可进入uefi模式U盘。
以上就是戴尔笔记本电脑怎么设置u盘启动的方法,有需要的用户可以学习下上面的方法。
dell怎么设置u盘启动
戴尔笔记本如何设置u盘启动
方法一:快捷方法
1、制作好的U盘启动盘插入电脑,重启戴尔笔记本电脑,或者按下开机键,然后立即迅速的敲击F12键,在出现Delllogo界面之前敲击。错过需要再重复操作哦
2、出现启动选择界面,上下方向键选择USB选项,回车即可从U盘启动PE系统
方法二:进入BIOS设置U盘启动
1、U盘启动盘插入电脑,按下开机键,不停的敲击F2键
2、进入BIOS设置界面,左右方向键切换到boot选项下,将U盘设置为第一启动项,可以使用上下键或者“+”、“-”号将U盘移动到第一位置
3、有些戴尔笔记本型号需要选择第一启动项,回车,选择USB选项,回车确认。
4、最后按下F10保存并退出即可
以上就是戴尔笔记本设置u盘启动的图文教程了,学会了就赶紧动手试试吧
DELL笔记本如何U盘启动?
具体操作流程如下:
1、插入U盘,开机按F2进BIOS,也可以先按F12进这个界面,然后选择BIOSSetup回车进bios;
2、展开SecureBoot子目录,点击SecureBootEnable选择Ddisabled;
3、选择General子目录中的BootSequence(启动顺序),BootListOption选择legacy,上面的从上往下依次是软盘,硬盘,USB,光驱和网卡,按照默认的就行;
4、然后点开AdvancedBootOptions,勾选EnableLegacyOptionROMs,点击ly,然后点exit退出,这时候电脑会重启;
5、如果设置错误,点击点击restoresettings,选择biosdefault(bios的默认值);
6、重启过程中按F12,进入开机启动项选择页面,选择USBstoragedevice回车,即可进入U盘启动盘。
1.重启戴尔笔记本,在笔记本标志画面的时候,立即连续不停的按键盘上的“F2键”即可进入笔记本bios设置。
2.当进入bios后按F2键,用键盘左右方向键将光标移动到“Advanced-SATA Mode”选项上,然后按Enter键,再按键盘的“↑↓”上下方向键选择ATA。此次操作为的是防止在安装过程中出现蓝屏。
3.选择好模式后,按F10键进行保存设置并自动退出重启,在弹出界面上选择“Yes”即可。
4.硬盘模式修改好以后就要开始进行设置u盘启动了,重新启动电脑,在开机界面连续不停地按F2键,进入BIOS界面。然后按上下键移动到“USB Storage Device”,按键盘F10保存。
5.在电脑自动重启并进入u启动软件界面后,按上下键选择01,然后按回车键,进入u启动Winpe系统,这是就进入到了PE系统,然后就可以进行硬盘分区、系统安装、系统维护等操作了。
6.在分区界面进行个人个性化设置。