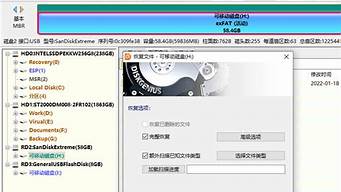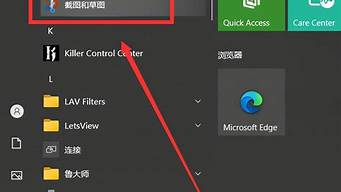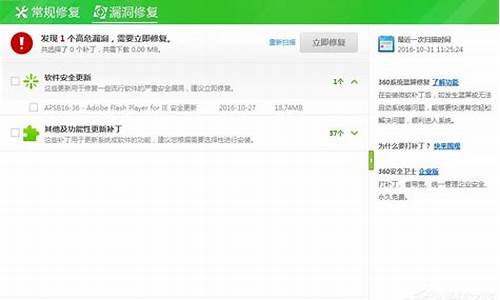1.电脑pin码怎么修改?
2.如何给电脑设置PIN密码?
3.Win10无法设置pin也无法找到windows hello怎么办
4.win10怎么关闭windows hello pin
5.windows hello指纹始终是灰色的

1、如果您忘记PIN,且无法输入微软帐户密码进入系统,请按照以下步骤重置PIN进入系统。
2、步骤如下:步骤一:按下Win键呼出“开始”选项栏。步骤二:点击“设置”。步骤三:点击“账户”。步骤四:点击“登录选项”。步骤五:点击“WindowsHelloPIN”。步骤六:点击“添加”。步骤七:验证账户密码。
3、请先在微软登陆界面,确认计算机有连接到能访问Internet的网络,然后点击“我忘记了我的PIN”。
电脑pin码怎么修改?
windows hello pin是一种密码,用于进入用户自己的电脑。
如果用户的电脑不支持指纹解锁功能,可以使用录入面孔来识别解锁。录入面孔时,计算机会扫描你的面部特征。
识别录入成功后,提高识别能力,可以在用户戴眼镜或者遮挡脸部时解锁电脑。不过该功能也不是所有的电脑机型支持使用。
windows hello pin的设置方法
工具:机械革命S3Pro、Windows10。
1、点击开始——设置。
2、点击账户。
3、点击登录选项。
4、选择PIN-添加,提示输入本地账户或微软账户密码进行验证。
5、点击确定后,接着打开一个设置PIN的窗口,在第一栏输入数字,在第二栏重复输入数字,确认PIN密码,再点击确定。
如何给电脑设置PIN密码?
步骤如下:
步骤一:按下Win键呼出“开始”选项栏。
步骤二:点击“设置”。
步骤三:点击“账户”。
步骤四:点击“登录选项”。
步骤五:点击“WindowsHelloPIN”。
步骤六:点击“添加”。
步骤七:验证账户密码。
步骤八:创建PIN。点击“确定”即可设置完成。
PIN码是Windows系统为了方便用户本地登录而独立于window账户密码的快捷登录密码。PIN码全部是4~6位数字密码,只用于本地无法远程使用。Windows默认情况下没有PIN码,需要额外设置。您可以进入系统的设置的账号中,点击左侧的登录选项,在右侧的密码下方会出现PIN;如果没有添加过会出现添加按钮;如果曾经添加则会出现更改、删除的两个按钮;PIN码只能通过本机登录,换句话说即使有人知道了你的PIN码也无法通过远程的方式进入到你的电脑,所以不用担心PIN码被盗。
Win10无法设置pin也无法找到windows hello怎么办
步骤如下:
步骤一:按下Win键呼出“开始”选项栏。
步骤二:点击“设置”。
步骤三:点击“账户”。
步骤四:点击“登录选项”。
步骤五:点击“WindowsHelloPIN”。
步骤六:点击“添加”。
步骤七:验证账户密码。
步骤八:创建PIN。点击“确定”即可设置完成。
PIN码是Windows系统为了方便用户本地登录而独立于window账户密码的快捷登录密码。PIN码全部是4~6位数字密码,只用于本地无法远程使用。Windows默认情况下没有PIN码,需要额外设置。您可以进入系统的设置的账号中,点击左侧的登录选项,在右侧的密码下方会出现PIN;如果没有添加过会出现添加按钮;如果曾经添加则会出现更改、删除的两个按钮;PIN码只能通过本机登录,换句话说即使有人知道了你的PIN码也无法通过远程的方式进入到你的电脑,所以不用担心PIN码被盗。
win10怎么关闭windows hello pin
Win10系统中Windows Hello是一个很有特色的功能,通过WindowsHello能够进行生物识别。有些用户在Win10系统下却找不到Windows Hello,因为使用Windows Hello需要一些条件,如下:
1、需要硬件和驱动支持(Windows hello可以通过指纹识别、瞳孔识别与脸部识别,所以你的电脑上必须安装了支持这几项操作的设备,如指纹识别器、支持Windows hello的摄像头等并且安装了可靠的驱动)。
2、使用Windows hello需要先设置PIN码,如下:
①、在启用Windows Hello前需要先设置PIN码。在新版Windows10预览版的安装过程中,会出现下图所示的PIN码设置界面。
②、也可以跳过此步。在安装系统后,如果还想设置PIN密码,可以在设置——账户——登录选项——PIN中设置。
③、使用前,需要检测记录用户面部特征,另外还允许增加额外的安全选项,不仅是正脸,还可以要求同时验证侧脸。
windows hello指纹始终是灰色的
方法/步骤
1,打开设置
2,在设置面板中找到“账户”这一栏,点击进入。
3,在账户管理界面中我们找到“登陆选项”
4、找到windows hello pin ,选择 删除。
应该没有在Windows设置里录入指纹,在设置中录入指纹就恢复正常了。具体操作如下:
1.点击开始菜单,选择“设置”选项。
2.找到并打开“帐户”。
3.设置指纹前,请优先设置PIN,点击PIN选项下的“添加”选项。
4.首先进行身份验证,输入账户的密码后,点击“登录”。
5.输入PIN密码,仅支持数字,输入完成后,点击“确定”。
6.在Windows Hello选项上点击“设置”。
7.按照提示完成指纹记录。
8.完成指纹登录后,开机到到Windows画面时接刷取指纹,即可通过使用指纹进行登录。