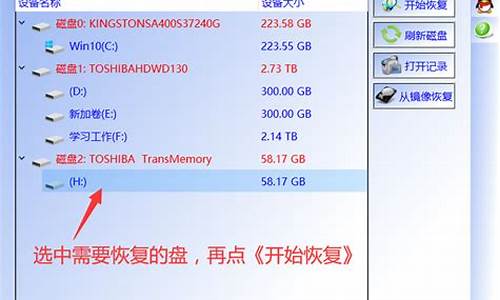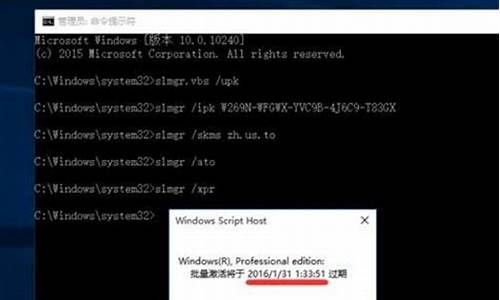1.如何把驱动光盘拷贝到u盘里,做成驱动u盘?
2.如何将U盘制作成为一个启动盘
3.制作u盘系统安装盘怎么把驱动装进去

①一个有Windows系统的电脑(制作启动盘用)
②一个4G以上的U盘
③Windows7/8.1/10系统包
④软碟通UltraISO软件
1、下载完成后就可以开始安装:
2、接受协议,点击“下一步”:
3、选择默认安装路径即可,点击“下一步”:
4、选择默认选项即可,点击“下一步”:
5、点击“安装”:
6、安装完成:
7、打开刚才安装的UltraISO软件(Windows7系统下需要右击UltraISO图标选择以管理员身份运行),点击“继续试用”即可:
8、现在开始制作U盘版系统盘
①打开软碟通软件插上您的U盘
②打开您的系统镜像文件。就是准备工作时候需要到微软下载的那个。
③点击启动----写入硬盘映像
④在硬盘驱动器里选择您的U盘。
⑤点击写入,就开始制作了。
⑥耐心等待:
⑦成功啦,您现在拥有一个U盘版的系统盘啦。
按照以上步骤,拥有windows 10镜像的U盘启动盘就制作完成了
如何把驱动光盘拷贝到u盘里,做成驱动u盘?
①一个有Windows系统的电脑(制作启动盘用)
②一个4G以上的U盘
③Windows10系统包
④软碟通UltraISO软件
1、下载完成后就可以开始安装:
2、接受协议,点击“下一步”:
3、选择默认安装路径即可,点击“下一步”:
4、选择默认选项即可,点击“下一步”:
5、点击“安装”:
6、安装完成:
7、打开刚才安装的UltraISO软件(Windows7系统下需要右击UltraISO图标选择以管理员身份运行),点击“继续试用”即可:
8、现在开始制作U盘版系统盘
①打开软碟通软件插上您的U盘
②打开您的系统镜像文件。就是准备工作时候需要到微软下载的那个。
③点击启动----写入硬盘映像
④在硬盘驱动器里选择您的U盘。
⑤点击写入,就开始制作了。
⑥耐心等待:
⑦成功啦,您现在拥有一个U盘版的系统盘啦。
按照以上步骤,拥有windows 10镜像的U盘启动盘就制作完成了
如何将U盘制作成为一个启动盘
电脑必须带有光驱,能够识别dvd和vcd的光盘。
然后把光盘插入电脑,打开我的电脑,光驱可以在光驱中看到文件,右击复制文件,这个时候退出,在桌面新建文件夹,名字写成软件名字,打开文件夹粘贴。
粘贴完成以后就可以插入u盘了,然后进入文件夹,直接全选文件右击发送到u的磁盘符,传送完成以后,文件就完成了拷贝工作了。
用软件把U盘设置成引导盘,再从光盘里把镜像文件拷贝到U盘里就行了。
1. 把光盘插入光驱,在光驱盘符的的地方可以看到有系统盘的符号出现。
2. 打开镜像软件(在网上下载即可),在其中找到“制作ISO镜像”,如图所示。
3. 在出现的界面设置好光盘映像文件路径,并单击“开始”按钮开始制作,如图所示。
4. 在弹出的“另存为”对话框中,选择好保存路径为“U盘”,并把保存类型设置为“标准ISO”,单击“保存”按钮。
5. ?此时弹出光盘映像制作进度窗口,如图所示,一直等到制作完为止(需要很长一段时间)。
制作u盘系统安装盘怎么把驱动装进去
制作启动盘请参考以下方法;
①一个有Windows系统的电脑(制作启动盘用)
②一个4G以上的U盘
③Windows10系统包
④软碟通UltraISO软件
1、下载完成后就可以开始安装:
2、接受协议,点击“下一步”:
3、选择默认安装路径即可,点击“下一步”:
4、选择默认选项即可,点击“下一步”:
5、点击“安装”:
6、安装完成:
7、打开刚才安装的UltraISO软件(Windows7系统下需要右击UltraISO图标选择以管理员身份运行),点击“继续试用”即可:
8、现在开始制作U盘版系统盘
①打开软碟通软件插上您的U盘
②打开您的系统镜像文件。就是准备工作时候需要到微软下载的那个。
③点击启动----写入硬盘映像
④在硬盘驱动器里选择您的U盘。
⑤点击写入,就开始制作了。
⑥耐心等待:
⑦成功啦,您现在拥有一个U盘版的系统盘啦。
按照以上步骤,windows 10镜像的U盘启动盘就制作完成了
1、利用虚拟光驱挂载Win7.iso镜像,或是解压软件解压iso镜像,是Win8以上的系统环境下直接开启iso镜像找到 sources\路径下的 “boot.wim”及“install.wim”两个映像档,复制到电脑硬盘上备用。?
2、在电脑C盘以外的位置(示范用E槽)新增一个文件夹,名称为Win7,并在这个文件夹里再新增两个子文件夹 mount 及 usb3 。
3、再把刚刚复制到硬盘的 boot.wim 及 install.wim 两个映像档放到Win7文件夹里面。
4、将下载来的USB3.0驱动解压后,找到 Drivers 文件夹,复制到 usb3 子文件夹中。
5、Drivers 文件夹内有 HCSwitch 与 Win7两个子文件夹,而这两个子文件夹内各自有 x64? x86 两个驱动的文件夹这里示范的是64位的win7系统,所以可以将 x86 的文件夹给删除。
6、在搜寻拦中输入"CMD" 使用系统管理员身份开启 命令提示字元窗口。也可以使用Windows PowerShell 来操作,
7、在「Windows PowerShell」的 CLI 窗口 或是 命令提示字元 窗口,
输入 e:? (按Enter)?
输入 cd win7? (按Enter)。?
8、输入或制贴上下列指令即开始挂载映像,并搜寻usb3文件夹内的XHCI驱动整入到 install.wim 映像档中。(这里需注意的是 index:4 ,数字表示 install.wim 映像中的第 4 个子映像)
dism /mount-wim /wimfile:install.wim /index:4 /mountdir:mount
dism /image:mount /add-driver:"usb3" /recurse
dism /unmount-wim /mountdir:mount /commit
9、开启DISM++工具,挂载封装的WIM映像系统。
10、使用原版映像来做示范,实际请依照自己的映像档做选择。
11、选好映像中的子映像,并指定好要释放到哪的文件夹路径,就会开始释放与挂载,等待完成就可以了。