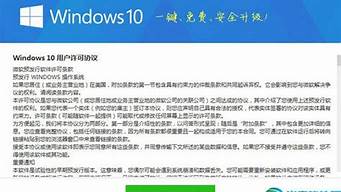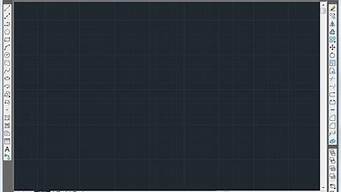1.如何在gpt 分区下用u盘安装win8.1
2.gpt硬盘安装了win8 怎么安装win7系统
3.Win8装不到gpt分区
4.GPT分区怎样安装系统WIN8.1
5.uefi装原版win8.1怎么装|uefigpt启动模式安装win8原版系统步骤
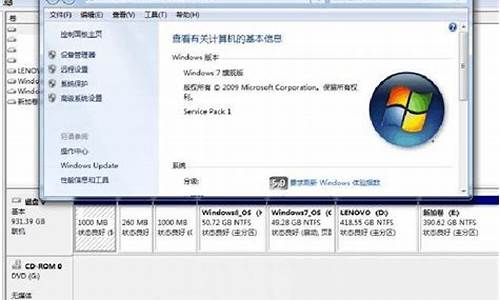
前期准备,WIN8.1原版系统一份,U盘2个其中大于4G一个(最好 准备两个U盘);
现在大部分硬盘分区格式为MBR分区,转换成GPT分区则要要用到DiskGenius分区管理软件(软件作用请问度娘),必须是专业版(免费版没有转换GPT分区功能);
可以下载DiskGenius分区管理软件到硬盘直接转换GPT分区,但是这里不推荐这样做,,这里用U盘做了一个U盘启动盘(U盘2G大小即可),用是大U盘启动系统(内附有DiskGenius分区管理软件),下载制作大U盘启动系统请访问大,里面有详细制作教程,之所以制作大U盘启动系统说白了就是为了用里面附带的DiskGenius分区管理软件;
将另一个8GU盘格式化,注意必须格式化为FAT32格式,否则会引导不了,将下载好的WIN8.1ISO文件用WINRAR解压缩到8GU盘根目录,如图所示:
转换为GPT分区。重要提示,转换分区格式有风险,请提前备份好相关数据,尤其是C盘数据(C盘也就是系统盘数据百分百会丢失),然后将制作好的大U盘启动盘插入,重启启动计算机按F12选择U盘启动进入以下界面:
选择运行最新DiskGenius分区;
点击硬盘,注意不是硬盘的分区,选中硬盘后点击开始菜单中的“硬盘”,其中有一项就是“转换硬盘分区表类型为GUID模式”,点击转换,然后保存退出,到此就将硬盘从MBR分区转换成了GPT分区,此时原系统已经进不去了。重启电脑将U盘拔掉将另一个装有WIN8.1系统的U盘插上;
这一步要进入BIOS将传统引导模式改为UEFI引导,重启电脑按F2进入BIOS进入BOOT选项,如图,进入BOOT PRIORITY 选择UEFI first:
然后进入BOOT MODE 选择 UFEI ;
进入SECURITY将SECURE BOOT 改为enabled;
至此已经完成 UEFI 引导设定,选择BOOT如下图,可以看到 EFI USB DEVICE 项目,说明装有WIN8.1系统的U盘已经被系统识别了:
最后保存退出重启电脑,按F12进入下图:
选择 EFI EFI USB DEVICE进入WIN8安装界面,注意:此界面会持续30秒-1分钟左右,和U盘读取速度有关,不要因为长时间在此画面无反应就以为系统安装失败或死机然后重启,,只要在第10步装有WIN8,.1系统的U盘能被系统识别就无需担心,耐心等待就好;
在等待了将近1分钟后终于出现了WIN8.1安装界面。
如何在gpt 分区下用u盘安装win8.1
根据您的描述,建议您参考下列信息: 用户4441s机器预装win8系统,要求再安装一个win7系统,实现安装双系统。开机不断点击F10 进入BIOS 在System Configuration—Boot Options—Boot Mode下面选择:UEFI Hybrid (With CSM)这一项如果选择:Legacy这一项原来的win8系统会无法启动开机出现下面报错如果选择:UEFI Native (Without CSM)这一项,接好win7 64位纯净系统安装光盘,开机不断点击F9可以进入启动菜单,选择Optical Disk Drive(UEFI)后会卡在下图界面无法继续安装。 所以选择UEFI Hybrid (With CSM)这一项保存退出, 接好win7 64位纯净系统安装光盘,开机不断点击F9可以进入启动菜单 这里如果选择Optical Disk Drive 会在安装过程出现下面报错无法继续安装。选择:Optical Disk Drive(UEFI)安装正常进入安装过程出现下面提示选择确定,之后进入正常安装界面Win7系统安装完成之后,进入下面界面选择win7 或者 win8 都可以正常进入操作系统,实现安装win7,win8双系统备注:商用笔记本安装win7 64位系统可以通过上面方法安装的GPT分区上面,win7 32位系统不行,需要修改系统镜像,添加UEFI引导文件(涉及修改微软原版系统不做支持)安装Windows 7不支持UEFI Native(Without CSM), 必须使用UEFI Hybird( With CSM)安装Windows 8既可以UEFI Native(Without CSM), 也可以UEFI Hybird( With CSM)希望以上回复能够对您有所帮助。
gpt硬盘安装了win8 怎么安装win7系统
把原版镜像文件解压到优盘根目录,重启电脑,开机选择从优盘启动,选择选项efi:usb的那一个即可!
你的纳是我前进的动力!
记得好评和纳,答题不易,互相帮助,
手机提问的朋友在客户端右上角评价点满意即可.
如果你认可我的回答,请及时点击纳为满意回答按钮!
Win8装不到gpt分区
首先U盘启动,进入分区工具diskgenius,
先把硬盘所有分区删除,然后点击硬盘,下拉菜单里的
转换分区表类型为GUID格式。
重启后在U盘工具里点安装原版WIN8系统,这时候肯定提示:“系统无法安装到GPT分区形式的硬盘上”
诀窍来了:把系统盘和两个隐藏分区(EFI分区和系统恢复分区)删除(记得不要格式化哦),完了重启再进入WIN8系统安装,点击未格式化的磁盘你会发现系统安装下一步可以点了哦!
GPT分区怎样安装系统WIN8.1
一般品牌机预装WIN8都是GPT分区格式,必须64位WIN8,本人的固态硬盘装WIN8最快开机4.39秒
首先U盘启动,进入分区工具diskgenius,先把硬盘所有分区删除,然后点击硬盘,下拉菜单里的 转换分区表类型为GUID格式。重启后在U盘工具里点安装原版WIN8系统,这时候肯定提示:“系统无法安装到GPT分区形式的硬盘上” ,诀窍来了:把系统盘和两个隐藏分区(EFI分区和系统恢复分区)删除(记得不要格式化哦),完了重启再进入WIN8系统安装,点击未格式化的磁盘你会发现系统安装下一步可以点了哦!
uefi装原版win8.1怎么装|uefigpt启动模式安装win8原版系统步骤
GPT分区安装系统WIN8.1步骤如下:
gpt分区则使用uefi版U盘启动盘在uefi模式下启动pe系统安装win8.1系统。
准备工具:
1、uefi版老毛桃U盘启动盘
2、win8.1系统镜像文件
具体步骤:
1、启动电脑,开机按快捷键进行启动选择菜单,选择UEFI开头的u盘,回车进入pe系统,如图所示:
2、随后就进入老毛桃主菜单界面,启动win8pe,如图所示:
3、打开老毛桃PE一键装机工具窗口,点击浏览将win8.1系统添加进来,选择c盘作为系统盘,如图所示:
4、在窗口中,点击确定进行还原进程,如图所示:
5、待还原进程结束,电脑自动重启,然后进行安装系统进程,如图所示:
6、耐心等待电脑程序安装,安装完成后便可直接使用,如图所示:
新型主板大都支持uefi启动模式,在uefigpt下安装的系统,启动速度会有明显提升,同时支持更大容量的硬盘以及更多的主分区,uefi模式一般适用于win8及更新的系统,有用户打算装win8.1,但是不清楚uefi装原版win8.1怎么装,其实原版win8/win8.1x64系统制作的启动盘默认就是uefi模式,下面小编跟大家分享uefigpt启动模式安装win8原版系统方法。
相关事项:本文介绍的是使用官方镜像制作的uefi启动盘安装方法,下载的镜像需要是x64的64位win8/win8.1系统
一、安装准备:
1、支持uefi模式的电脑,4G以上U盘
2、系统镜像下载:
win8系统非ghost版下载地址
win8.1iso镜像非ghost下载
3、uefi启动盘:win8uefiu盘启动盘制作教程
4、激活工具:win8系统激活工具下载
二、启动设置:电脑设置UEFI启动的方法
如果你的BIOS里有这些选项请设置如下:
SecureBoot设置为Disabled禁用启动安全检查,这个最重要
OSOptimized设置为Others或Disabled系统类型设置
CSM(CompatibilitySupportModule)Support设置为Yes或Enabled
UEFI/LegacyBoot选项选择成Both
UEFI/LegacyBootPriority选择成UEFIFirst
三、uefi装原版win8.1步骤如下
1、制作好win8uefi启动U盘之后,新主板默认支持uefi启动,插入U盘启动后按F12、F11、Esc等快捷键弹出启动菜单,选择识别到的U盘,如果带有UEFI前缀的U盘启动项,选择它回车;
2、启动进入win8安装界面,选择安装语言、时间格式、输入法,点击下一步;
3、接着转到这个界面,点击“现在安装”;
4、在这边勾选“我接受许可条款”,下一步;
5、安装类型要选择“自定义:仅安装windows(高级)”;
6、转到分区界面,点击“驱动器选项(高级)”;
7、如果之前有装过非uefi系统,点击删除当前所有分区,之后选择未分配的空间,点击“新建”,这样才能在uefi下建立gpt分区表硬盘;
8、输入硬盘大小,一般第一个分区是系统盘,建议35G以上,1G=MB,设置好数值之后,点击应用;
9、弹出这个提示框,提示要创建额外的分区,点击确定;
10、这时候会分出4个分区,分别是恢复、系统分区、MSR(保留)、主分区,这是UEFI模式下的分区结构,主分区是用来装系统的,同理再次选择未分配的空间,点击新建执行第二个分区;
11、两个主分区都进行格式化,然后选择第一个主分区,点击下一步,进行win8系统安装;
12、转到这个界面,开始安装win8系统,耐心等待即可;
13、进入到这个界面,执行安装win8设备和组件过程;
14、安装完成后,进入系统设置,大家根据个人喜好进行设置;
15、最后启动进入win8系统,系统就安装好了,打开win8激活工具进行系统激活。
uefigpt启动模式安装win8原版系统步骤就是这样了,制作好win8uefi启动盘之后,就可以根据这个方法来执行uefi模式下安装win8系统的过程。