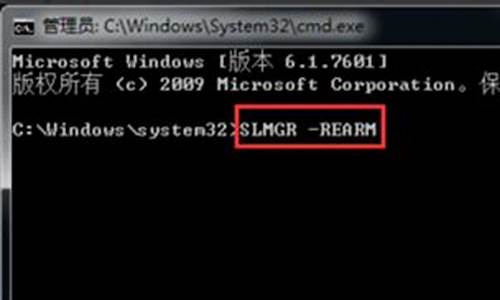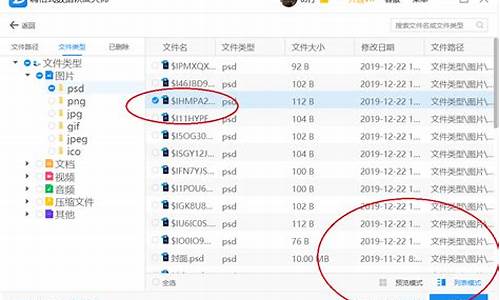1.win7如何访问xp共享文件夹?

很多用户喜欢在局域网享文件,方便多人访问,但是有不少winxp系统用户却反映说要访问win7系统共享文件的时候无法访问,这是怎么回事呢,接下来小编就给大家整理一下winxp系统无法访问Win7系统共享文件夹的具体解决方法。
1、首先,进入到“网络和共享中心”进行设置,将Windows的防火墙关闭。虽然这样做会有不安全的风险,但是为了能实现不同系统间的相互访问,也只能不得已而为之了;
2、在关闭了Windows防火墙后,下一步要进入到防火墙设置界面左边的“高级设置”中,对“入站规则”和“出站规则”进行修改。在这两个规则中,分别找到“文件和打印机共享”选项,并且将其全部选项设定成“Allowallconnection”;
3、在进行完以上设定后,要进入到“用户帐户”里,开启“Guest”帐户,并且在系统服务里,开启对应的共享功能;
4、至此,共享的设定已经完成得差不多了。最后是对所对应的共享文件夹进行设置。
如果熟悉XP共享设置的用户,基本上可以很方便的对以下设置进行操作,其Windows7设置共享的理念和XP几乎是相同的,有所区别的只是设置的路径有所不同。
1)选择要共享的文件夹,单击右键选择“属性”,在“共享”的选项卡里选择“高级共享”;
2)并且将“共享此文件夹”前的钩打上,随后在“权限”中依次点击“添加”——“高级”——“立即查找”;
3)然后在查找的结果中选择“Everyone”以及“Guest”并确认即可。
通过上面的方法就可以解决winxp系统无法访问Win7系统共享文件夹这个问题了,很简单吧,大家可以参照上面方法来进行设置就可以解决这个问题了。
win7如何访问xp共享文件夹?
首先,先进行WIN7系统的设置。选中桌面上的计算机,在上边点击鼠标右键—>属性—>更改设置—>在系统属性窗口继续点击更改—>设置计算机名(方便识别这台电脑)—>工作组我这里取名为GONGXIONG,注意xp和win7的工作组设置的各称要一样—>确定保存。然后再需要重启计算机之后,这些设置才会生效。
接下来,鼠标右键点击需要共享的文件夹(把需要共享的文件放入此文件夹内)—>属性—>在打开的窗口中切换到共享选项卡—>点击共享—>在弹出的对话窗口里,点击共享—>最后点击完成。
然后,我们在XP系统的电脑上,鼠标右键点击我的电脑—>属性—>切换到计算机名选项卡—>设置计算机名—>设置工作组名,刚win7系统中设置的是GONGXIONG,所以在这里也要设置为GONDXIONG—>确定。
接着,用鼠标右键点击需要共享的文件夹,弹出来共享和安全,点中之后,在共享选项卡里把在网络上共享这个文件夹和允许网络用户更改我的文件打上勾选中。
在xp系统中直接打开网上邻居—>点击左上角的查看工作组计算机,就可以看到所在工作组的计算机了—>点击共享的计算机就可以看到共享的文件夹了,然后你就可以复制粘帖文件到本机了。
在win7系统中直接打开计算机—>点击左边 的网络,就可以看到所在工作组的计算机了—>点击共享的计算机就可以看到共享的文件夹了,然后你就可以复制粘帖文件到本机了。
1、首先要知道对方计算机的名称或IP地址,打开网络。
2、在网络中找到对方的计算机。
3、双击打开就可以看到这台电脑共享出来的所有内容了。
4、如果在网络上看不到对方计算机,可以手动的方式来访问,在地址栏上输入:\\计算机名,就可以找到了。