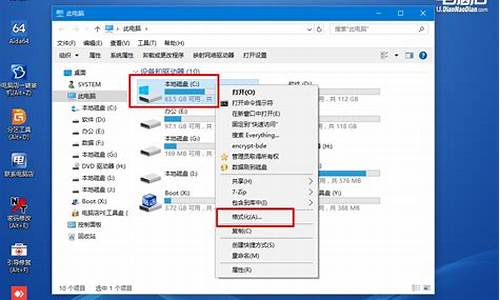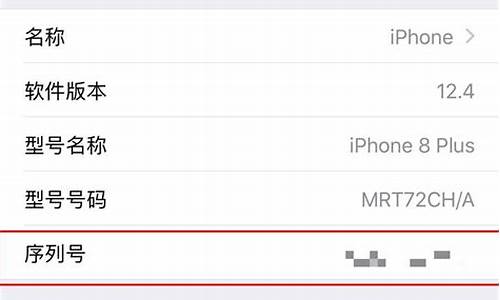1.win7玩游戏时为什么老是弹出显卡驱动已停止响应,并已恢复
2.Win7玩游戏时提示显示器驱动程序停止响应并已恢复怎么办
3.电脑总是在弹出显示器驱动程序已停止响应的通知如何解决
4.显示器驱动程式停止响应怎么办?
5.显示器驱动已停止响应并且已恢复怎么解决?
6.显示器驱动程序已停止响应,并且已恢复

电脑的.显示器如果出现问题就会影响我们的视觉体验,以下是我整理的Win7电脑提示显示器驱动程序停止响应解决方法,欢迎参考阅读!
一、重装或升级显卡驱动
1、首先我们去网上下载“驱动精灵”,打开驱动精灵软件,弹出的驱动精灵主界面之后,点击“立即检测”,如下图所示。
2、切换到“驱动管理”选项中,接着在显卡那项并单击升级。
二、禁用视觉效果
1、我们点击桌面左下角“开始菜单”按钮——“控制面板”——“性能信息和工具”并点击进入。
2、在左侧栏点击“调整视觉效果”,如下图所示。
3、在性能选项界面中,我们点击“视觉效果”标签,并选择“调整为最佳性能”,点击“确定”保存。
三、关闭超时检测和恢复的功能
1、在开始菜单搜索框中键入“regedit”,搜索结果单击程序“regedit.exe”。
2、在注册表编辑器中展开路径:
HKEY_LOCAL_MACHINESYSTEMCurrentControlSetControlGraphicsDrivers
3、在“GraphicsDrivers”项鼠标右键“新建”—“DWORD 值”。
4、鼠标右键重命名右边窗口的“新值 #1”,键入“TdrLevelOff”作为名称。
5、双击打开“TdrLevelOff”值,确保数据数值为“0”。
以上就是我分享的Win7提示“显示器驱动程序已停止响应 并且已恢复”解决方法,如果你在使用电脑的时候,遇到了这个问题,请通过以上步骤来解决。
win7玩游戏时为什么老是弹出显卡驱动已停止响应,并已恢复
显示器驱动程序已停止响应的解决办法:首先,点“开始”,找到“计算机”并点右键,找到“属性”打开,找到“高级系统设置”并打开,打开“高级系统设置”后,找到选项卡“高级”并打开,在“高级”选项卡中找到“性能”的选项“设置”。
进入“设置”,找到“视觉效果”的“玻璃效果”和“启用桌面组合”取消这两个显示效果,选择完成点“确定”,显示器会黑屏一会切换显示效果。
这里注意一点:当你关闭“启用桌面组合”显示效果后,那么“启用AeroPeek”也就自动关闭了,因为“启用AeroPeek”的前提就是先要启用“启用桌面组合”。
当你关闭“启用桌面组合”后,“启用AeroPeek”消失了,重新启用“启用桌面组合”才能找回“启用AeroPeek”效果。
可以先关闭“玻璃效果”看一下,如果显示的问题解决了,就不要关闭“启用桌面组合”了。毕竟关闭了“启用桌面组合”就没法用“AeroPeek”效果了。
Win7玩游戏时提示显示器驱动程序停止响应并已恢复怎么办
显卡驱动不稳定
在控制面板--程序和功能--卸载程序里面把NVIDIA开头的程序全部卸载干净
然后在重新在显卡的网站型号下载对应型号的驱动安装
或者用驱动精灵、驱动人生下载驱动安装
如果重新安装显卡驱动还是有这个提示,有可能就是系统兼容方面的问题,需要重装系统
希望可以帮到您
电脑总是在弹出显示器驱动程序已停止响应的通知如何解决
一般情况下,不外乎是显卡出了问题,不然就是所使用的软件兼容性出故障了。具体操作方法如下: 1、首先检查显卡温度是否存在过高的情况,如果过高,建议改善散热环境或对计算机主机中的灰尘进行清理。 2、下载驱动精灵,检测显卡驱动能否更新到最新版本,如果可以,则马上进行更新。 3、如果计算机比较老旧,显卡比较低端,那就需要适当减少一些桌面特效来减轻显卡的压力。具体设置方法如下: 1)在“计算机”图标上右键,选择“属性”。 2)点击“高级系统设置”,打开“系统属性”窗口,切换到“高级”标签页。 3)点击“性能”下面的“设置”按钮。 4)取消“启用透明玻璃”和“启用桌面组合”的选中状态,点击“确定”即可。 以上三种方法都进行测试过了,如果还无法排除问题的话,就要考虑重装系统,再不行,就是硬件问题了,只能换个新的显卡了。
显示器驱动程式停止响应怎么办?
有些用户发现电脑中经常在右下角弹出通知,“显示器驱动程序已停止响应,并且已恢复”,这种现象多发生于Win7系统,当开启玻璃特效和启用桌面组合,显卡频繁在2D和3D模式间转换,处理不及时就会出现该提示。如果想要取消上述提示,可以做如下操作:
1、右击计算机,打开属性;
2、点击左上角的“高级系统设置”;
3、切换到“高级”选项卡,点击性能中的“设置”;
4、在自定义设置中,取消勾选“启用透明玻璃”和“启用桌面组合”,并点击确定即可。
在电脑中频繁提示“显示器驱动程序已停止响应”消息,可按以上方法进行设置。注意,关闭桌面组合后无法开启AeroPeek效果,因此可先尝试将透明玻璃效果关闭,实在不行再关闭桌面组合。
显示器驱动已停止响应并且已恢复怎么解决?
最近有网友就反馈说,我们在使用电脑在玩游戏的时候经常会卡掉,出错,然后在桌面右下角工作列那么会弹出“显示器驱动程式停止响应,并且已经恢复”的提示,那么,其实产生这种情况的原因比较多,一般都是在Win7系统中比较常见,XP系统一般会导致蓝屏,下面我就与大家介绍下电脑出现显示器驱动程式停止响应的原因和解决办法。
首先介绍下产生“显示器驱动程式停止响应”故障的原因有哪些:
1.显示卡驱动驱动过低
2.软体与电脑存在相容性问题
3.显示卡过低,执行较大游戏或者开启了比较华丽的桌面效果,然后频繁切换桌面就可能产生显示器驱动程式停止响应故障
4.显示卡散热不良或者显示卡有故障
显示器驱动程式停止响应的解决办法:
首先想想电脑是会在什么情况下容易产生显示器驱动程式停止响应的,比如是在游戏过程中、频繁切换桌面又或者随机性的,针对这种情况我们可以优先选择排查,比如游戏中导致的,那么不妨检查显示卡温度、显示卡是否过低,不足以满足游戏等等;其他方面判断下是否执行某款软体导致的,经常运行同一应用导致此问题,首先检查下软体是否存在相容性问题,比如某些过旧版本的游戏可能在Win7系统会出现类似问题,不妨安装新游戏版本试试。
如果您以上问题都没有,不妨试试下面的通用排除解决办法:
1.首先检查下显示卡温度是否存在过高的情况,如果温度过高,建议加强散热或者清理下电脑灰尘。
2.将显示卡驱动更新到最新版本,这个建议大家在电脑中下载驱动精灵,然后检测下显示卡驱动是否可以更新到最新版本。
3.如果电脑比较老,显示卡比较低端,适当减少一些桌面特效来减轻显示卡压力,设定方法如下:在桌面上的“计算机”上选择右键,然后选择“属性”,之后再开启的系统属性面板左侧选择“高阶系统设定”,
4.最后再找到视觉效果里面的“玻璃效果”和“启用桌面组合”,将前面的勾去掉,取消这两个桌面特效,最后点选底部的确定即可!
我们在使用电脑的时候遇到的这些出现错误或者不定时卡掉系统页面,都是最平常的不可避免的情况,所以,当我们遇到的这些情况的时候我们不必着急,记住我今天给大家支的招,一定会有所帮助的! 如果以上提供的方法都没有解决大家的问题,那么建议重新安装下系统试试,如果还是不行,那么很可能电脑存在硬体问题,建议拿去检修。显示器驱动程序已停止响应,并且已恢复
Win7电脑使用者反映说:他们开机之后,会在桌面的右下角突然跳出提示框内容:显示器驱动已停止响应并且已恢复,这是怎么回事呢?遇到这个故障的时候,电脑使用者该怎么解决它呢?下面是我为大家介绍显示器驱动已停止响应并且已恢复故障的原因与解决方法!,欢迎大家阅读。
显示器驱动已停止响应并且已恢复故障的原因
win7下当开启显示效果为“玻璃效果”和“启用桌面组合”后,显示卡工作在2D、3D分频切换状态,桌面用2D显示频率,而“玻璃效果”等特效会用3D显示分频效果,如果的显示卡不是很好***特别是整合及低端显示卡***,当用户频繁切换显示效果,这些操作都在使用显示卡的2D、3D硬体加速功能,在2D与3D效果不断切换时,win7终于扛不住频繁2D与3D效果切换的冲击,就导致了黑屏、花屏,然后“显示器驱动程式就停止响应”了。
“显示器驱动已停止响应并且已恢复”故障解决的方法
首先,点“开始”,找到“计算机”并点右键,找到“属性”开启;
找到“高阶系统设定”并开启;
开启“高阶系统设定”后,找到选项卡“高阶”,并开启;
在“高阶”选项卡中找到“效能”的选项“设定”;
进入“设定”,找到“视觉效果”的“玻璃效果”和“启用桌面组合”取消这两个显示效果;
选择完成点“确定”,显示器会黑屏一会切换显示效果。
这里注意一点:当你关闭“启用桌面组合”显示效果后,那么“启用Aero Peek”也就自动关闭了,因为“启用Aero Peek”的前提就是先要启用“启用桌面组合”;
当你关闭“启用桌面组合”后,“启用Aero Peek”消失了,重新启用“启用桌面组合”才能找回“启用Aero Peek”效果。
大家可以先关闭“玻璃效果”看一下,如果显示的问题解决了,就不要关闭“启用桌面组合”了。毕竟关闭了“启用桌面组合”就没法用“Aero Peek”效果了。
经过以上设定以后,显示效果就自动生效了,如果你不放心,可以选择重新启动一下电脑。
最后再说一下,请大家先保证正确安装了显示卡驱动,且显示卡能正常使用。
显示器驱动程序已停止响应的解决办法:首先,点“开始”,找到“计算机”并点右键,找到“属性”打开,找到“高级系统设置”并打开,打开“高级系统设置”后,找到选项卡“高级”并打开,在“高级”选项卡中找到“性能”的选项“设置”。
进入“设置”,找到“视觉效果”的“玻璃效果”和“启用桌面组合”取消这两个显示效果,选择完成点“确定”,显示器会黑屏一会切换显示效果。
这里注意一点:当你关闭“启用桌面组合”显示效果后,那么“启用AeroPeek”也就自动关闭了,因为“启用AeroPeek”的前提就是先要启用“启用桌面组合”。
当你关闭“启用桌面组合”后,“启用AeroPeek”消失了,重新启用“启用桌面组合”才能找回“启用AeroPeek”效果。
可以先关闭“玻璃效果”看一下,如果显示的问题解决了,就不要关闭“启用桌面组合”了。毕竟关闭了“启用桌面组合”就没法用“AeroPeek”效果了。