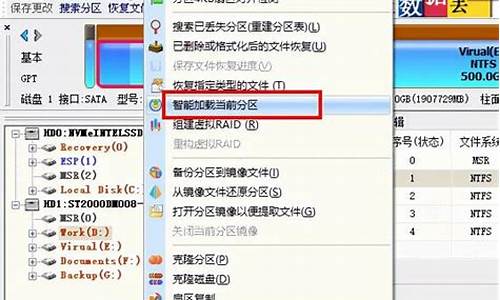下面,我将为大家展开关于hp笔记本进入bios 启动u盘详细步骤的讨论,希望我的回答能够解决大家的疑问。现在,让我们开始聊一聊hp笔记本进入bios 启动u盘详细步骤的问题。
1.惠普hp540笔记本如何在BIOS设置u盘启动?
2.惠普笔记本如何设置u盘启动?
3.惠普bios设置u盘启动
4.惠普笔记本电脑怎么进入u盘启动

惠普hp540笔记本如何在BIOS设置u盘启动?
惠普进入BIOS设置U盘启动方法:1、HP电脑开机的时候快速按下ESC键,进入笔记本的Menu界面中.
2、按F10进入BIOSSetup也就是COMS设置中去。
3、进入BIOSSetup中使用鼠标点击SystemConfiguration项下就可以看到?Boot?Options,点击进入。
4、BootOptions下把要设置启动的U盘勾上保存就可以了。
5、保存退出以后,电脑会自动重启一下这时进入U盘启动的界面。
说明:惠普设置U盘启动有快捷方式,开机按F9,进入后使用方向键选择回车即可。
惠普笔记本如何设置u盘启动?
开机后连续按F10键进入BIOS。
进入BIOS后可以通过键盘上的方向键和Enter键选择,在顶部菜单栏选择“系统设置”,然后在“系统设置”的页面选择“启动选项”。
把“启动选项”的“传统模式”改为启用,并把“传统模式下的开机顺序”页面的“U盘或USB硬盘”通过键盘调到第一个,修改完成后按“F10”保存并退出。
电脑重启前将U盘插入,电脑屏幕会显示要求输入四个数字并按下“Enter键”完成变更,这四个数字是随机的,通过键盘输入数字和按下“Enter”键即可。
输入结束后会出现“启动管理”界面,选择“USB硬盘”选项后电脑就完成U盘启动设置。
惠普bios设置u盘启动
首先插上制作好的u启动启动盘的U盘并启动电脑,在进入开机画面的时候按“F2”进入BIOS界面;进入BIOS界面之后切换到“BOOT”,准备设置u盘启动;这里在键盘按下F5、F6键进行上下切换,把“USB HDD”切换到第一选项,设置完成之后在键盘按下F10保存并重新启动。1.开机后,按住键盘左上角的Esc键,直到显示如下界面。移动光标到Computer Setup ?(F10)菜单上,回车。可以进入选择界面,通过界面可以知道,开机时按住F10,可以直接进入BIOS设置界面。
2.如果要安装XP或win2003系统,需要将上图中 SATA Emulation 中的 AHCI状态,修改为 IDE,设置BIOS从U盘启动,等待片刻之后,进入BIOS界面找到“system configuration”系统设置选项:
3.启动选项,在system configuration选项卡中,找到”boot options”也就是启动设置
4.进入系统启动设备选项设置,排在前面的就是首选启动设备啦。如果要调整可以通过下面提示,用键盘上下箭头来调整:如果设置好之后,选择按下F10键盘。保存并退出BIOS设置,选项 YES。
5.针对部分不同型号的HP笔记本来说,停,间断按F10键一般都能正常。如果不行看屏幕显示提示,有的是先按ESC 或 ?F9然后才让你继续选择。其他系统根据一般来说,都是按del键。或者F2能正常进入呢,具体参考对应的说明。
惠普笔记本电脑怎么进入u盘启动
方法一:1.我们在开机(或重启)后,当出现HP(或COMPAQ)界面的`时候,连续按“F10”键进入bios设置界面。
2.进入bios后找到“system configuration-boot option”然后按回车键进入选项。
3.进入选项后再在“boot order”中把“Usb CD/DVD rom drive”设置为“first”(我们可以按F5,F6进行上下调节选项的顺序);
4.最后再Exit-- Load setup defaults--yes保存退出即可
方法二:
如果此前已经制作好了启动U盘,并插入到笔记本USB接口中,惠普笔记本设置U盘启动有2种方法:
一种是,重启惠普笔记本,然后立即按Del键,之后即可进入到惠普笔记本的bios设置,之后在bios设置中,将笔记本第一启动项设置为U盘启动即可。
还有一种更为简便的方法,同样是重启惠普笔记本,然后按F9键,即可进入到惠普笔记本第一启动项选择界面,直接选择从U盘启动即可,如下图所示。这种方法值得大家推荐。
如果以上方法不行,可以试试开机按ESC后再按F9,即可进入到惠普笔记本的第一启动项设置了,之后选择U盘启动即可。
开机后连续按F10键进入BIOS。
进入BIOS后可以通过键盘上的方向键和Enter键选择,在顶部菜单栏选择“系统设置”,然后在“系统设置”的页面选择“启动选项”。
把“启动选项”的“传统模式”改为启用,并把“传统模式下的开机顺序”页面的“U盘或USB硬盘”通过键盘调到第一个,修改完成后按“F10”保存并退出。
电脑重启前将U盘插入,电脑屏幕会显示要求输入四个数字并按下“Enter键”完成变更,这四个数字是随机的,通过键盘输入数字和按下“Enter”键即可。
输入结束后会出现“启动管理”界面,选择“USB硬盘”选项后电脑就完成U盘启动设置。
好了,关于“hp笔记本进入bios 启动u盘详细步骤”的话题就讲到这里了。希望大家能够通过我的讲解对“hp笔记本进入bios 启动u盘详细步骤”有更全面、深入的了解,并且能够在今后的工作中更好地运用所学知识。