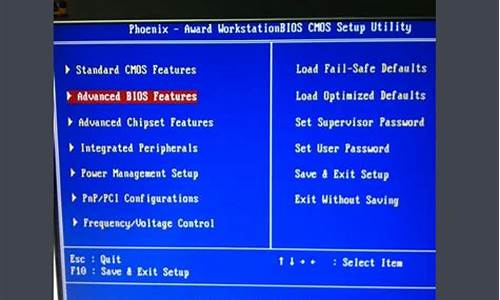1.联想Thinkpad电脑一键还原在哪?
2.一键还原 thinkpad
3.thinkpad 如何一键还原

ThinkPad笔记本,和其它品牌的笔记本电脑一样,没有一键恢复功能键。“一键恢复”是一个软件,或者是安装在电脑上的一个微型系统。
一键恢复的前提,是要有备份的镜像文件,恢复的方法,因软件的版本不同,其它操作方法也不一样。?现以《OneKeyGhost》为例,具体方法是:?
1、下载《OneKeyGhost》,在百度上输入OneKeyGhost搜索,有很多的可供下载。
2、解压后,打开软件,如下图:
3、选择还原分区(默认的是还原分区)。
4、当选择了还原分区后,系统会自动地选择路径最近的根目录上的镜像文件,如果磁盘中的镜像文件有多个,或者镜像文件在文件夹当中,那么,点击打开,打开所需要还原的镜像文件。
5、选择还原的分区,默认的是C盘,如果要把镜像文件还原在C盘,那么就不需要进行选择。
6、点击确定。
7、点击确定后,系统会自动关闭重启,进入到Ghost界面,如下图:
8、进入到Ghost界面以后,用户就不需要干预,直至Ghost成功后进入新系统的桌面。
注意事项:
进入到Ghost以后,千万不能强行关机,如果强行关机或者意外停电等情形,那么就造成新系统不能还原成功,旧系统不能启动,那时,就需要使用启动盘启动电脑后再进行还原系统了。
联想Thinkpad电脑一键还原在哪?
联想Thinkpad笔记本的前身是IBM电脑,Thinkpad很多型号的笔记本都具有一键还原系统的功能,这个功能为一些不熟悉电脑系统的用户免去了复杂的安装操作。那么,应该如何使用联想Thinkpad笔记本的一键还原功能呢?
一、操作准备:
1、备份电脑上重要数据:C盘和桌面
2、系统未格盘重装过,并且保留有隐藏的恢复分区
3、联想Thinkpad笔记本自带的一键恢复软件
二、联想Thinkpad笔记本一键还原步骤:
1、重启出现Thinkpad标志时,按机身上的系统还原键;
2、进入系统恢复后,先选择键盘种类,点击下一步;
3、如果有设置开机密码还需要输入密码;
4、一般会选择恢复出厂设置即最后一项;
5、接着选择恢复语言;
6、并选择接收条款声明,点击下一步;
7、在弹出的提示中点击是,即可开始系统恢复;
8、等待大概15-40分钟,系统自动进行恢复;
9、完成后会弹出对话框,点击是,稍等一会儿重新启动系统即可。
如果有恢复联想Thinkpad笔记本系统的需要,可以按照以上方法来将其还原到出厂设置。
一键还原 thinkpad
在关机状态下,按一键恢复按键(novo键),电脑会开机自动启动到一键恢复,一键恢复按键位置如下图:
一键还原步骤如下:
1、关机状态下,按一键恢复键,进入一键恢复主界面;
2、选择:“从初始备份恢复”可以把系统恢复到出厂状态,单击:“下一步”;
3、点击开始(恢复过程中一定要接电源适配器,如果电池没电会导致一键恢复无法使用)
4、一键恢复会提示是否恢复,选择是,一键恢复就开始恢复了;
5、从用户备份恢复,可以把系统恢复到用户自行备份的状态;
6、从用户备份恢复可以选择 默认路径 或 自行备份 的路径;
7、若用户没有备份过则会提示 映像文件无效提示;
8、选择要恢复的恢复点,点击下一步;
9、点击开始(恢复过程中一定要接电源适配器,如果电池没电会导致一键恢复无法使用);
10、一键恢复会提示是否恢复,选择是,一键恢复就开始恢复了。
thinkpad 如何一键还原
Thinkpad一键恢复教程(妙用)
本一键恢复教程目的在于开发R&R更强大的功能使用,至于简单的使用并未录入!
一、术语解释
解释一下相关术语是因为我发觉好多网友没有完全明白这些术语,本系统教程中的R&R即为Thinkpad的备份与恢复程序(Rescue and Recovery)的简写。
1. 一键恢复:
这通常是指在启动按一个键开始进入系统恢复,这时可以用下面的B,C,D,E四种恢复介质来恢复你的系统,数据,甚至分区。Thinkpad通过他们自己开发的R&R应用程序来实现一键恢复的,它支持Vista,XP,WinPE,功能很强大,用好了它要省好多事。好多人以为不能恢复自己的分区,更不敢去偿试,我试了无数次,也相当于测试了我的小黑,才得此教程。
2. 原厂恢复光盘:
通常每种品牌笔记本都提供,没有提供的也能自己通过恢复软件(如R&R)自己刻恢复盘。这种恢复光盘能把笔记本恢复到出厂状态,即没有任何用户自己的数据,一般是一个操作系统,一个分区+系统分区(如T400为C+Q+S),这种操作非常耗时,但不用你自己安装驱动,不到最后我以为不应该使用,慢得实在让人难以忍受。淘宝网上的恢复光盘通常就是这种。在Thinkpad笔记本中Vista下能刻这种光盘,但请注意只能刻一次,第二次按钮就变灰了,而且第一张光盘只能用CD,失败后你也无法再刻了,启动方法如下:
开始->程序->ThinkVantage->Create Product Recovery Media。
3. 用户恢复光盘(仅针对Thinkpad举例):
在R&R中大家都知道它,一般用于你的完整硬盘备份,包括硬盘中每一个分区及每个分区中的数据,这类恢复光盘应该只能用于同类机型或相似机型上恢复,很显然它相对原厂恢复光盘有巨大的优势。恢复速度也很快,40分钟能完成,就是需要光盘数量比较多,一般6-8张,另外就是制作恢复光盘时间比较长,毕竟有大量数据需要压缩刻录,我的Vista+XP+Q+S+F(仅1K文件数据的逻辑分区)用了8张盘,用了80分钟。
4. 移动硬盘恢复盘(仅针对Thinkpad举例):
这是R&R提供的最为我感动的功能,功能与用户恢复光盘完全一致,但由于不用更换光盘,因此可无人值守,速度很快,一般30分钟完成。制作方法容后介绍。在我测试“魔幻伴侣”过程中,它立了头功,大大加快了我的进度。原始Vista+XP+Q+S+F(仅1K文件数据的逻辑分区)大概要20G,所以你分一个30G的区应该足够。
6. 本地硬盘恢复盘:
这我就不多说了,R&R的默认备份方式就是它,一般用于增量备份。
7. 安装光盘:
这大家都用过,所谓盗版或正版的零售版通常就是可安装的安装盘,可在已有系统上安装而支持双系统启动,系统安装完成后,得自己逐个安装各种驱动,很明显有安装盘双系统就很容易了。由此我们可以看出,安装光盘与恢复光盘是有很大区别的,其应用目的自然不一样。你买笔记本时,同一品牌,同一型号你问不同的商家有没有安装盘时,有的会说有,有的说没有,说有的通常要么没有弄明白什么是安装盘,要么会给你盗版的(他们会告诉你是正版的,你一看还真的像那么回事)。
二、如何制作恢复盘:
在此仅针对Thinkpad举例,其它品牌机类推。
1. 首先进入R&R启动界面,在左下角有一个按钮,点这个按钮进入R&R高级版界面。
2. 在高级版界面内我们可以看到首选项,备份目的地,备份源等。
3. 进入首选项:(不是必需的设置一次即可)
在左上选择备份目的地,这儿我们就可以选择USB移动硬盘,或本地第一第二硬盘作为备份目的地,如果你第一次选择了USB盘并确定退出首选项时R&R会提示你再选择目标盘的目标分区。R&R会自动在你的目标分区安装一个WinPE,以使此USB盘可以作为启动盘来恢复你的数据。第一次备份是硬盘完整备份,以后就是增量备份了。
注意:USB盘备份最好用一个干净的独立分区作备份,否则有可能失败了你还不知道原因,另外如果你的分区或者盘符有变化,你不能继续在此分区上备份系统,否则你的恢复会失败,你必须另选一个分区,或者在R&R中删除此备份后格式化这个分区。
警告:简化版的备份也将以此为备份目标盘,所以如果你不想简化版也用USB来备份的话,务必在完成USB备份后将备份位置恢复成本地硬盘。
在右上选择所要备份的逻辑分区,明白了吧,这儿可以自主选择你的所有分区,最好都选上。注意:如果你的分区相比上次备份有变化(包括盘符),请格掉USB目标分区再重新备份所有分区,否则备份了的数据你恢复失败也不知道原因。
4. 进入“备份硬盘驱动器”:
选择第一个选项“备份数据”确定后就能备份你的整个硬盘到USB盘上了,你就慢慢耐心地等它完成吧,做你的其他事,80分钟后再回来看看。到此你的“移动硬盘恢复盘”就完成了。
选择第二个选项“创建到CD/DVD的备份”,第一张盘必需且只能是CD,其它的可用DVD,然后确定也是慢慢等,更换光盘(注意按提示在光盘上写上标签)。耐心点,时间比较长的,80分钟左右。到此你的“用户恢复光盘”就完成了,以后高枕无忧了。
注意:刻录光盘的质量用好一点的,第一第必须CD,其余的可以CD或DVD均可,由于Vista+XP数据量大,刻录时需要压缩而且刻录时还要校验,所以时间长,光盘质量不好很容易失败,又得浪费你时间。
三、如何使用用户恢复盘:
在此仅针对Thinkpad用户恢复盘,USB恢复盘举例,其它品牌机类推。下面拍的照片效果不太好,大家将就一点,我也不想再重装一次系统了。
1. 删除所有分区:
利用“魔幻伴侣”软件或其它分区工具,删除你硬盘上的所有分区(包括操作系统所在盘),否则就可能发生恢复后Vista迟迟进入不了桌面的,还提示少什么文件,这是R&R的BUG。我最开始就没有删除分区而恢复,结果是经历了多次失败,可想而知我多苦。
2. 开始恢复:
进入BIOS,设置光驱或USB硬盘启动优先,插入CD或接好USB硬盘,WinPE将会引导系统,并带你进入R&R:
A.同意许可协议
B.点下面的“完全复原”
C.点“继续”(可进入“挽救文件”,确认你的硬盘上分区是否完全删除)
根据你所使用的恢复介质,选择你用CD/DVD还是USB硬盘恢复。
注意:用USB硬盘不会有这步及下面的选择,它将直接以USB盘作恢复盘开始恢复,要省些事。
D.选中CD后出现:
看见备份中你的备份项了吧,选择最基本的一项,通常是第一项(你如果有多次备份,会出现多项供你选择。
E.警告勿断电:
F.确认,插入“Final C”光盘。注意:备份时提示你写的标签是“最终 C”,实际上它们是一回事,中英文而已。
E.确认,插入“1 C” 光盘:
到此恢复开始,你按照提示更换光盘就行,如果插入光盘不正确R&R能识别出来,直到你插入了正确的光盘为止。
四、完成结束
完成后R&R会提示你修改启动引导顺序,重新启动计算机,用F9让BIOS恢复缺省设置,F10保存退出BIOS,然后就可引导进入Vista。需要安装使用双系统的就可以安装“魔幻伴侣”了,完成后就可切换到XP,当你想回到Vista时,再用XP下的“魔幻伴侣”升级到Vista即可。
thinkpad 一键还原步骤如下:
需要准备的工具:电脑,备份系统。
1、要想使用一键还原功能首先要有一个备份的系统,否则我们没有东西来还原或者只能恢复出厂时的系统了。
2、在备份的过程中尽量不要操作电脑,过多的进程会使电脑备份很慢且容易出现错误。
3、在进入一键还原界面后,要对备份进行选择,不同的软件有不同的方式,有的软件可以进行光盘备份,也可以U盘备份,自己选择就好,注意路径一定要选好,不要随意放,要有专门的位置且最好不要有中文。
4、点击下一步,开始备份,等待系统完成(在备份的过程中要接通电源以免断电。)
5、系统完成后重启电脑,在开机后进行还原,不过还原的过程会自动关机,然后再开机即可恢复原来的系统。