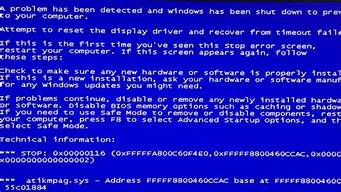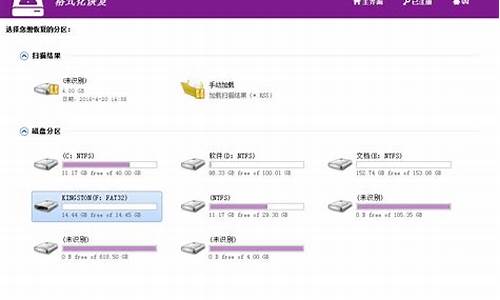现在我来为大家分享一下关于联想台式机bios设置中英文对照图解手册的问题,希望我的解答能够帮助到大家。有关于联想台式机bios设置中英文对照图解手册的问题,我们开始谈谈吧。
1.如何设置u盘为第一启动项 怎么设置电脑从u盘启动附BIOS中英文对照表
2.联想台式怎么进入bios设置
3.联想天逸bios设置图解

如何设置u盘为第一启动项 怎么设置电脑从u盘启动附BIOS中英文对照表
方法一、利用按键选择U盘启动:一般的品牌机,例如联想电脑,无论台式机抑或笔记本,选择启动项的键都是F12,开机的时候按F12键会出现启动项选择界面,从中我们可以选择电脑从什么介质启动,一般可供选择的有光驱、硬盘、网络、可移动磁盘(U盘)。如果对英文不是很了解无法确定各个选项代表什么,可以通过一个单词来快速选择U盘启动,也就是在出现的启动项列表里找到一项带USB字样的就可以了。以下是一些品牌机的启动热键。
方法二、这种方法没有统一的步骤,因为某些BIOS版本不同设置也不同,总的来说方法二也分两种:
一种是没有硬盘启动优先级“Hard Disk Boot Priority”选项的情况,直接在第一启动设备“First boot device”里面选择从U盘启动;
另一种是存在硬盘启动优先级“Hard Disk Boot Priority”选项的情况,必须在这里选择U盘为优先启动的设备,电脑是把U盘当作硬盘来使用的;然后,再在第一启动设备“First Boot Device”里面选择从硬盘“Hard Disk”或者从U盘启动。
有的主板BIOS中,在“First Boot Device”里面没有U盘的“USB-HDD”、“USB-ZIP”之类的选项,我们选择“Hard Disk”就能启动电脑;而有的BIOS这里有U盘的“USB-HDD”、“USB-ZIP”之类的选项,我们既可以选择“Hard Disk”,也可以选择“USB-HDD”或“USB-ZIP”之类的选项,来启动电脑。
联想台式怎么进入bios设置
联想电脑在开机时,按一下F1就能进入BIOS设置界面,其新版BIOS中有文本界面和图形界面两种形式。文本界面
图形界面
图形界面支持鼠标操作,可以在界面中设置文本界面和图形界面之间的切换。
联想BIOS中英文翻译对照
对于专业英文不好的同学,可以看一下,对你平时配置时有一点的帮助作用。
说明:
1网络唤醒,只有消防硬盘密码才可实现;
2无线自动断开,启用后,当识别到有线,网卡连接时自动断开WIFI连接;
如果想要在电脑上使用虚拟化软件,需要在BIOS这里开启虚拟化功能。
应用场景:
公司由于涉密需求,可心在这里将WIFI,蓝牙,麦克风,摄像头等设置禁用掉。
实现方法:
给电脑机房设置一个超级用户密码,在BIOS里面将对应的接口禁用即可。
使用这个功能,需要另外购买软件。
希望这个方案是你需要的!
联想天逸bios设置图解
联想台式进入bios设置方法如下:操作设备:联想台式机
操作系统:win10
1、启动联想电脑,当电脑屏幕上出现画面“Lenovo”的时候,并且在左下角还会看见如下字样“Press F2 to Setup”。
2、按下F2键,电脑就会进入硬件的BIOS设置界面,如下图所示:
3、当对电脑的BIOS设置完成以后,可以按键盘上的“F10”保存当前配置并且退出BIOS程序,如下图所示:
4、然后点击选择“yes”,如下图所示:
5、然后电脑就会重新启动了,如下图所示:
BIOS设置 bios (basic input/output system)即基本输入/输出系统,是介于电脑硬件与软件之间的一个沟通层面,被称为firmware。它的功能是将其它层面的软件指令转译成电脑硬件所能了解的指令。
打开电源后,在启动计算机时,在引导操作系统之前,按下f2 键,则进入bios 设置程序。
bios 设置程序是一个全英文界面、菜单驱动的应用程序,用来更改系统配置以满足用户不同的使用需要。
bios 设置对系统的稳定性、可靠性和安全性有决定性的作用。在您对bios 的设置内容和方法有全面的了解之前,请不要随意更改
本章所显示bios 设置内容会与您的笔记本电脑有稍许出入,具体bios 内容请以您的笔记本电脑所显示的内容为准。
3.2.1 进入设置程序
系统加电时,bios 将进入开机自检(post) 例程。post 例程完成后,会显示下面的信息:“press [f2] for setup, press [f10] for bootdevice selection menu ” 。
要访问phoenix bios 设置程序, 可以按[f2] 键以显示phoenix bios setup utility 屏幕:
可以通过此屏幕访问实用程序的各个功能。
机型配置的不同,显示的格式、信息会有不同部分
1 main
系统的主要配置及其参数
2 advanced
系统配置的高级设置
3 security
设置安全体系
4 boot
设置引导操作系统的启动顺序
5 exit
存储或取消设置,恢复机型出厂默认设置、以及退出bios 设置
bios 菜单中使用的功能键。
3.2.2 main(主)菜单
在程序主屏幕上按[←]、[→]选择main 菜单,将显示下面的如图所示选项:
3.2.2.1 system time
调整系统的时间,通过按“tab”or “enter”按键来进行时间的设置。
3.2.2.2 system date
调整系统的日期,通过按“tab”or “enter”按键来进行时间的设置。
3.2.2.3 main(主)菜单下边只有系统时间和日期可调,其它为bios侦测的系统配置信息:诸如bios/ec 版本、cpu/hdd/odd类型、内存容量等信息
3.2.3 advanced(高级)菜单
在程序主屏幕上按[←]、[→]选择advanced 选项,将显示下面的菜单:
3.2.3.1 quiet boot
设定开机时是否显示开机logo,按enter 键进行选定,然后按[↑][↓]进行选择:enabled,表示显示开机logo;disabled,表示不显示开机logo,开机时显示系统主要配置信息。默认值为enabled。
3.2.3.2 power on display
当笔记本连接外接crt monitor 时,用于设定开机时是crt 单独显示,还是lcd、crt 双屏显示: auto-selected,表示开机时crt 单独显示;simultaneouos,表示开机时lcd、crt 双屏显示。默认值为auto-selected
3.2.3.3 legacy usb support
设定dos 下是否支持传统usb 设备:enabled,表示支持;disabled则表示不支持。默认值为enabled
3.2.4 security(安全)菜单
在程序主屏幕上选择security,将显示下面的菜单:
3.2.4.1 系统超级用户、普通用户密码的设定如图所示:
set supervisor password:设定超级用户密码(只有设置了超级用户密码后才能设定普通用户密码)。按[enter],将显示下面的菜单:
在enter new password 处键入将要设定的密码,按[enter];出厂时无设置密码;在confirm new password 处键入上边键入的密码,按[enter],密码设置完毕。要清除密码,可以按[enter],然后输入当前密码。使enter new password 和confirm new password 字段保持空白,按[enter],密码即被清除。
set user password:设定超级用户密码后,就可以设定普通用户密码;普通用户密码的设定与超级用户密码设定方式相同。开机时使
用超级用户密码进入bios 可以修改bios 设置的所有允许修改的选项,但是使用普通用户密码进入bios,只能修改系统时间、日期、“quiet boot”、“legacy usb support”、选项,以及修改普通用户密码
要取消设定的密码,必须先在‘enter old password’栏中输入旧的密码,然后再在enter new password 和confirm new password项中直接键入回车键。
3.2.4.2 硬盘密码的设定
此选项用于设定硬盘密码,密码设定后,在系统访问硬盘前必须输入此密码。
选择set hdd password, 按[enter],在enter new password 处键入将要设定的密码,按[enter];出厂时无设置密码;在confirm newpassword 处键入上边键入的密码,按[enter],密码设置完毕。要清除密码,可以按[enter],然后输入当前密码。使enter new password和confirm new password 字段保持空白,按[enter],密码即被清除。
取消设定的密码,必须先在‘enter current password’栏中输入旧的密码,然后再在enter new password 和confirm newpassword 项中直接键入回车键。
“设置bios 密码或硬盘密码要小心谨慎,一定要牢记所设置的密码,防止由于忘记密码而造成无法进行系统,导致数据丢失等”。
3.2.5 boot(启动)菜单
在程序主屏幕上选择boot,将显示下面的菜单:
3.2.5.1 boot priority order 菜单
此菜单可以更改系统启动设备的优先级;
使用f5/f6 键进行优先级的调整
3.2.5.2 excluded from boot order 设备菜单
此菜单显示了当前连接的软驱,光驱和硬盘设备;
使用f5/f6 键可以将其加入到boot priority order 选项中来进行系统的优先级启动。
3.2.6 exit(退出)菜单
在程序主屏幕上选择exit ,将显示下面的菜单:
1 exit saving changes :储存所设定的值并离开bios 设置程序。
2 exit discarding changes :不储存设定值并离开bios 设置程序。
3 load setup defaults :加载所有项目的出厂默认值。
4 discard changes :取消当前的设定值。
5 save changes :保存当前的设定值
今天关于“联想台式机bios设置中英文对照图解手册”的探讨就到这里了。希望大家能够更深入地了解“联想台式机bios设置中英文对照图解手册”,并从我的答案中找到一些灵感。