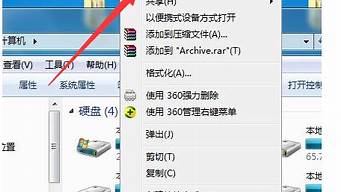现在,请允许我来为大家解答一些关于u盘制作双系统盘的问题,希望我的回答能够给大家带来一些启示。关于u盘制作双系统盘的讨论,我们开始吧。
1.如何将U盘制作成安装Yosemite,WIN7的双系统盘
2.用u盘做系统里面放两个系统可以么?
3.U盘能放多个系统吗|u盘制作多个启动盘教程
4.如何用U盘在Win7系统安装Win10组成双系统

如何将U盘制作成安装Yosemite,WIN7的双系统盘
第一步、你需要准备一个至少8G的U盘,清空里面的文件,用磁盘工具(在Finder面搜索磁盘工具即可)将你的8G U盘格式化,然后将U盘的格式修改为 Mac OS 扩展 (日志式) 的格式,U盘分区名字改为USB01,当然其他的名字也是可以的,但是在下面终端命令中的U盘名字也需要同样的修改哦!
第二步、下载的 Mac OS X 10.10 Yosemite 第一个测试版系统,这是一个dmg文件,打开之后里面有一个名为Install OS X Yosemite Beta.app的文件就是OX 10.10系统文件,将其下载到你的Mac当中。
第三步、打开终端,输入命令(新手不知道终端在哪里?打开launchpad在顶部的spotlight当中输入“终端”,然后出来工具就是了):
sudo /Applications/Install\ OS\ X\ Yosemite\ Beta.app/Contents/Resources/createinstallmedia --volume /Volumes/Yosemite /Volumes/Yosemite --applicationpath /Applications/Install\ OS\ X\ Yosemite\ Beta.app --nointeraction
注意:如果你的U盘名称不为“USB01”,那么你就必须改动代码中“/Volumes/Yosemite /Volumes/USB01”这一行为“/Volumes/Yosemite /Volumes/?” (代码中“?”号为你的U盘名称)。
确认无误之后,回车输入,系统会要求输入密码,请输入当前系统管理员密码(这个时候系统不会显示你输入了什么东西,直接在键盘上敲你的密码即可)后回车。
用u盘做系统里面放两个系统可以么?
如何从U盘启动安装双系统?
如何从U盘启动安装双系统?
随着电脑应用越来越广泛,双系统的方便性和必要性就愈发凸显出来了。然而,如何从U盘启动安装双系统还是让很多电脑小白感到无从下手。下面就为大家讲一下具体步骤。
1.准备一个U盘
首先需要准备一个U盘,并且将U盘的存储空间进行清空。作为一个U盘操作系统安装盘,保证U盘的品质和存储容量是必不可少的,以免在系统安装过程中出现错误。
2.制作安装盘
将需要安装的操作系统软件下载到电脑中,用专业的制作启动盘软件将其制作成启动盘。常用的制作启动盘软件有Rufus,UltraISO等等。制作启动盘最好选择U盘引导方式,这样才可以使用UEFI硬盘启动的方式来安装操作系统。
3.设置U盘启动
将制作完成的U盘插到电脑中,并重启电脑。在电脑开机时,进入BIOS设置,将启动项设置为U盘启动方式,具体操作可以查看电脑手册。如果之前已经安装了其他操作系统,需要将启动设置为UEFI模式。
4.安装双系统
U盘启动后,根据操作系统提示,进入安装界面。选择需要安装的磁盘分区,将没有使用的硬盘空间进行格式化,然后将操作系统安装至空余空间。一般情况下,安装完毕重启即可。
5.使用双系统
安装完成之后,就拥有了一个双系统。在开机选择页面中切换至选择的操作系统即可使用。需要注意的是,在双系统的情况下,需要时刻清理各个分区的垃圾文件和更新系统的更新,以保证两个操作系统的稳定性。
总之,通过以上几个步骤,我们就可以成功从U盘启动安装双系统了。如果实在不熟悉操作的话,可以请教别人帮忙,毕竟万一出什么问题,会对电脑造成不可挽回的伤害。希望这篇文章能够帮到大家。
U盘能放多个系统吗|u盘制作多个启动盘教程
可以的。但是必须个性名称,这样使用的时候好区分。
1、可以使用老毛桃制作启动盘。
2、然后下载两个系统的gho文件,拷贝到U盘的GHO文件夹里。
3、插入电脑,进入U盘启动,进入PE,还原需要安装的系统即可。
U盘,全称USB闪存盘,英文名“USB flash disk”。它是一种使用USB接口的无需物理驱动器的微型高容量移动存储产品,通过USB接口与电脑连接,实现即插即用。
如何用U盘在Win7系统安装Win10组成双系统
U盘跟光盘一样可以刻录成系统启动盘,但是直接刻录这种方式只能放一个系统,如果要装多种系统,就需要多个U盘,很不方便,那么一个U盘能放多个系统吗?答案自然是肯定的,只要U盘空间足够大,然后通过U盘pe启动盘工具比如大白菜,就可以将U盘制作成能放多个系统的启动盘,下面小编跟大家分享U盘制作多个启动盘教程。
相关教程:UltraISO怎么制作U盘系统安装盘(只能装一个系统)
相关事项:
1、本文介绍的是制作多个系统U盘启动盘,不是在U盘中安装系统,比如制作可以装2个或3个以上系统的U盘启动盘
2、操作系统大部分都是2.5G以上,32位系统3G左右,64位系统3G-4.5G,所以要制作2个以上系统的U盘启动盘,U盘必须8G以上,如果两个64位系统,8G可能不够用,建议16G或32G
一、制作所需工具
1、电脑一台,8G、16G或更大容量U盘
2、工具下载:大白菜pe制作工具
3、系统iso镜像下载:电脑系统下载
二、u盘制作多个启动盘步骤如下
1、首先下载并安装大白菜装机维护版,然后打开主界面;
2、在电脑上插入U盘,大白菜制作工具会自动识别到U盘,点击“一键制作USB启动盘”,弹出提示框,直接点击确定;
3、在这个界面执行格式化U盘,并执行大白菜pe启动盘制作过程;
4、接着弹出提示框,点击确定弹出下面的提示框,再点击确定,打开模拟器;
5、能够打开大白菜PE启动模拟界面,就表示大白菜pe已经制作成功;
6、然后把ghost版或原版系统iso镜像文件复制到U盘GHO目录或根目录都行,只要空间足够,放2个或多个都可以,这样这个U盘就可以安装多个系统;
7、然后在安装系统的时候,只需选择要安装系统版本就行了,如图所示,大白菜u盘装系统教程视频。
u盘制作多个启动盘教程就是这样了,只要U盘的容量足够大,放几个系统都是没有问题的,有需要的用户可以参考这个教程来制作。
u盘装win7和win10双系统步骤:1、首先,提前制作好u启动u盘启动盘。接着将该u盘启动盘插入电脑usb接口,按开机启动快捷键进入u启动主菜单界面,并选择运行win8pe菜单按回车键,
2、在u启动pe一键装机工具中选择win7系统镜像,安装在c盘并点击确定。
3、程序提醒还原操作,勾选完成后重启复选框,点击确定进行还原。
4、还原之后程序执行安装过程,安装完成后设置相应的参数即可,win7就安装完成了。
5、接着重复步骤1-2,直到进入装机工具中选择win10系统镜像,并安装在除c盘外的盘,这边装在d盘
6、程序提醒还原操作的时候,此时就不要勾选完成后重启复选框了,因为还原后要引导修复,这边直接点击确定就行。
7、回到pe桌面,点击修复系统引导工具,进行系统修复。
8、引导修复后重启电脑,用“↑↓”键选择win10系统选项,完成win10系统安装。
好了,今天关于“u盘制作双系统盘”的话题就讲到这里了。希望大家能够对“u盘制作双系统盘”有更深入的认识,并且从我的回答中得到一些帮助。