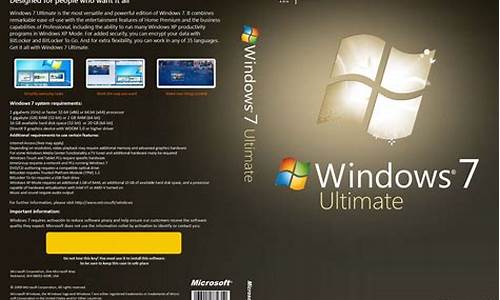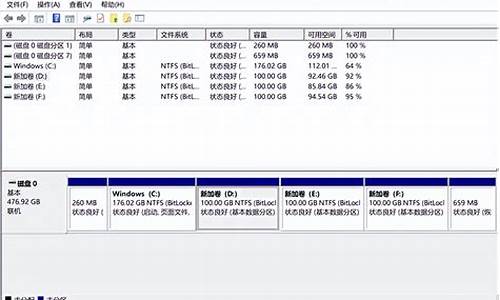1.如何在VMware Workstation安装Windows XP虚拟机
2.如何制作XP系统ISO镜像
3.虚拟机vmware安装后想装xp系统,但当安装盘添加iso映像文件后,下面显示找不到操作系统
4.VMware虚拟机怎么装ghostxp|VM安装ghost版xp系统步骤
5.简述用虚拟机安装Windows XP的过程
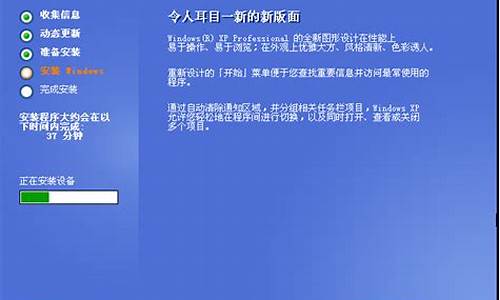
准备过程
1.打开VMWARE虚拟机点击新建虚拟机,如下图所示:
2.点击新建虚拟机后,进入“新建虚拟机向导”如下图所示:只需要跟着向导一步步进行就可以了。
3.新建完成后,界面如下图所示(未开电源):由上到下依次是“虚拟机名”、“命令”“虚拟机设备”。
4.将xp系统的镜像文件报告给虚拟机的光驱。如下图所示:
5.双击上图中红框内的部分,进入如下图所示对话框:
6.选中上图中红方框中的选项,然后点浏览,找到xp系统的镜像文件,添加上。如下图所示:
7.到此准备程序完成了,下面进入正式的安装xp系统的步骤。
正式安装
1.启动该虚拟机”,如下图所示:
2.启动虚拟机的后进入如下图所示的对话框:
3.点击键盘上的“4”选择“运行Disk Gen分区”去先把你分给虚拟机的空间,分成C、D两个区。
4.接下来是分区。首先先分出主分区,如下图所示:
5.分完主分区后,必须对主分区进行格式化才能使用。如下图所示:
6.然后再进行扩展分区(先选中剩余的空间,然后再点击“新建分区分区”),如下图所示:
7.然后就看到扩展分区了,选中扩展分区,然后点击“新建分区,”出现了逻辑分区的界面如图所示:
注意:因为扩展分区是不能使用的,所以要进行逻辑分区,一个主分区一个逻辑分区,所以就然逻辑分区跟扩展分区一样大了(逻辑分区就是把扩展分区在进行拆分,因为扩展分区是不能使用的。)
8.同样的要把逻辑分区格式化才能使用。格式化完成分区也就完成了如下图所示:
9.“文件->退出”重启虚拟机,如下图所示:
10.重启后又进入下图所示的界面:
11.这一次选择第一个选项:如下图所示:
12.按上图的步骤“local->partition->from image”然后选择iso文件最后开始安装,如下图所示:
13.到达百分之百之后重启虚拟机,就可以进入xp系统了,如下图所示:
如何在VMware Workstation安装Windows XP虚拟机
1、虚拟机需要安装操作系统的ISO镜像文件,直接在浏览器百度搜“Windows系统的ISO镜像”,可以找到很多网站下载链接。
2、可以去“系统之家”、“IT之家”等下载ISO镜像,这种绝大多数是Ghost版的系统。
3、微软中国官方网站下载,2014年4月份停止XP维护更新,只能下载win7以上系统。
如何制作XP系统ISO镜像
在虚拟机中安装XP可以测试软件或在一台电脑中安装不同的操作系统。
以下用的是VMware Sorkstation? 版本是:9.0.2 build-1031769
准备1:没有安装虚拟机的可以到网上下载对应版本并进行安装。
准备2:xp系统安装包,可以到网上下载,文件类型为.iso
在虚拟机VMware Sorkstation中安装XP步骤如下:
1.创建新的虚拟机。
2.选择标准,继续
3.选择安装盘镜像文件,浏览,去选择之前准备的XP系统iso文件,继续。
4.选择windows xp Professional,继续。
5.浏览选择xp要安装的位置,如果没有的话,新建一个文件夹,确定,继续
6.选择单个文件存储虚拟磁盘,如果选择下面多个,安装的XP中就有多个盘符,在
这选择单个虚拟磁盘。
7.完成。
8.打开此虚拟机电源,就可以安装xp操作系统了
9.按xp的安装向导一步一步就可以安排成功了
安装XP可以选择GHost的方法,也可以用[B]启动win PE 光盘系统,按向导操作到安装完成。
虚拟机vmware安装后想装xp系统,但当安装盘添加iso映像文件后,下面显示找不到操作系统
制作需要的软件
在开始进行制作之前,我们首先需要下载几个软件,启动光盘制作工具:EasyBoot,UltraISO以及用来对制作好的ISO镜像进行测试的虚拟机软件;VirtualPC2007(Windows7下使用)和VMware_Workstation(XP下使用)。软件的安装方法就不多说了,不过需要注意的是EASYBOOT这款软件应该安装到剩余空间大于10GB以上的硬盘分区中,最好是安装在分区的根目录下。另外我们还需要Windows7和XP的ISO安装包镜像文件。
四步轻松制作二合一安装盘
软件安装好了,接下来我们就开始进行制作,请大家最好按着以下的步骤来进行,避免问题的产生。
第一步:解压、复制安装文件
这里我把EASYBOOT安装在了D盘的根目录下,文件夹为:D:EasyBoot,之后的介绍都以这个路径为例。将Windows XP的ISO镜像解压后,把镜像文件根目录下的 i386、win51、win51ip、win51ip.sp2这四个文件复制到D:EasyBootdisk1目录下,同样把Windows7的ISO镜像解压之后,将所有的文件复制到同一个目录下,有可能会提示“相同文件是否覆盖”,选择是即可。
小贴士:为了保证能够正常完成制作,这里使用的ISO安装包分别是Windows7 RTM原版ISO以及XP VOL大客户版ISO镜像,各种版本的ISO镜像都可以用来制作,不过不排除某些兼容性问题。
第二步:提取启动引导文件
在上一步操作完成之后,我们接下来使用UltraISO这一款软件,主要作用是提取这2个系统的引导文件。
小贴士:如果你的XP安装包没有这些文件的话,把解压之后的所有文件复制到EasyBootdisk1目录下也可以。
打开UltraISO,点击“文件”菜单的“打开”按钮,打开我们之前准备的XP的ISO镜像文件,然后再点击“启动”菜单,选择“保存引导信息”,保存文件名为:winxp,保存到D:EasyBootdisk1ezboot这个文件中。按照同样的操作,我们提取Windows7的引导信息为win7.bif,同样保存到刚刚的文件夹中。
●提取引导文件
第三步:设置安装盘启动项目
完成了前两步操作,基本工作就算完成了,接下来我们使用EasyBoot这个软件来把这两个安装包合在一起。
打开软件,我们首先在“文件“选项中点击“打开”,打开D:EasyBootdisk1ezboot这个目录下的cdmenu.ezb文件,这一步的作用是把我们刚刚复制的映像文件的信息载入软件中,然后再切换到“菜单条”选项,这时我们可以看到右边有一个启动画面,我们在“菜单条”右下方的窗口中即可对启动画面中的文字进行修改。这里我们制作的只是XP和Windows7的二合一启动盘,所以我们可以点击“1”或者是右边启动界面中的第一个选项,把菜单文本修改为:[1],安装 Windows7,执行命令修改为:run win7.bif,同样把“2”的菜单文本修改为:[2],安装 Windows XP,执行命令为:run winxp.bif,其他保持默认不变。一个初步可以使用的二合一ISO安装进行就完成了,我们再切换到“文件”选项,点击“制作ISO”,勾选上“Joliet”,其他保持默认,点击“制作”,等待几分钟就制作完成了。
●设置对应的操作命令
第四步:用虚拟机来验证
制作完成之后,如何来确定我们制作的安装包是否成功呢?用虚拟机来验证就最好的方法。这里以VMware_Workstation为例来介绍。
打开VMware,选择新建一个虚拟机,接下来的选项全部保持默认然后点击下一步,在选择ISO文件的时候选择刚刚我们制作好的ISO文件,然后会自动启动,当你看见出现启动菜单的时候,已经基本上成功完成了。如果想更保险,还可以在虚拟机中分别安装这两个系统,看看是否有丢失文件的问题。
VMware虚拟机怎么装ghostxp|VM安装ghost版xp系统步骤
正确的解释是这样的:
新建的虚拟机,默认启动顺序是硬盘第一、光盘第三,但是由于新虚拟机硬盘尚未分区,无引导记录,所以默认会跳过硬盘,而去寻找下一个可以启动的设备,最终会找到光盘,并启动,并可以进行安装。
但是安装完(或者刚分完区)之后,重启后会提示找不到操作系统,这是因为,硬盘已经分区,有了引导记录,有可能分区的时候未激活分区,虚拟机已经发现硬盘的分区,但是未有激活分区,所以就会停住,而不会跳过了。
具体的原因还得根据你的实际情况来分析,你是已经安装完了呢,还是刚刚分完区呢?
简述用虚拟机安装Windows XP的过程
如今ghostxp系统版本众多,但是一台电脑不能同时安装过多的系统,这时候使用VMware虚拟机就能同时安装多个系统,那么在VMware中怎么装ghostxp虚拟机呢?下面小编就教大家在VM虚拟机中安装ghost版xp系统方法步骤。
一、安装准备:
1、虚拟机:VMwareWorkstation12下载安装与激活
2、操作系统:ghostxpsp3系统下载
二、VM虚拟机装ghostxp步骤
1、创建一个系统版本为Windowsxp的虚拟机,创建虚拟机步骤;
2、左侧窗口选择xp虚拟机,点击“CD/DVD”选项;
3、选择“使用ISO映像文件”,点击浏览选择ghostxp系统镜像,确定;
4、返回主页,直接点击“开启虚拟机”,出现安装主界面;
5、新虚拟机需对硬盘分区,选择6运行DiskGenius分区,或者使用PQ图形分区工具;
6、右键选择硬盘,点击“快速分区”,选择分区数目并设置分区大小,勾选“主分区”,确定;
7、重启虚拟机按F2进入BIOS,或者关闭虚拟机,在左侧选择xp虚拟机—电源—打开电源时进入固件;
8、切换到Boot,选择CD-ROMDrive选项,按Shift和+号将CD-ROMDrive移动到第一位,按F10保存重启;
9、在系统安装主界面,按数字1“将系统安装到第一分区”,进入如下的安装界面;
10、安装结束后进入xp系统界面。
以上就是使用VM虚拟机安装ghostxp系统的方法了,还不会安装的朋友赶紧动手试试吧!
相关内容:
vm虚拟机专用xp系统|最新虚拟机专用的xp系统下载
2016年十大最新虚拟机XP系统下载地址汇总
虚拟机指的是在当前的物理机操作系统上模拟一个或多个不同系统具有真实物理机特性的计算机。例如,我们现在主流的是win7系统,那么不可避免是还有很多用户使用xp系统,如果我们开发一个驱动程序为照顾到xp用户,那就需要在xp上进行测试驱动程序是否可以正常运行。那么,如何给虚拟机安装window xp系统呢。
首先,物理机如何安装虚拟机软件的方法就不描述了。然后下载要安装的xp光盘ISO镜像文件及Windows XP正版序列号。
双击桌面启动虚拟机快捷方式,这里已经打开,VMware Workstation 10汉化中文版。
点击主页,选择创建,弹出一个使用新建虚拟机向导,选择自定义高级,点击下一步。
选择虚拟机硬件兼容性,硬件兼容性:Workstaton 10.0,点击下一步。
安装客户机操作系统,这里选择稍后安装操作系统,点击下一步。
选择客户机操作系统,选择客户机操作系统:Microsoft Windows 版本:Window XP professional,点击下一步。
命名虚拟机, 虚拟机名称按默认,位置:D:\Program Files (x86)\VMware\VMware XP ?Test(可以任意浏览一个位置)建议安装到软件根目录下,方便日后管理和维护,这里我先把刚才下载下来的XP镜像文件拷贝我新建的测试文件夹,等下我们会用到,点击下一步。
处理器配置,处理器数量,每个处理器的核心数量,意思是给这个虚拟系统分配处理器cpu的,点击下一步。
虚拟机内存,这里我分配内存为一个G,即MB,点击下一步。
网络类型,使用网络地址转化(NAT),意思是与物理主机共享,ip地址与物理机不是同一网段的,点击下一步。
选择I/O控制类型:这里按照默认BusLogin,点击下一步;
虚拟机磁盘类型:选择默认IDE接口类型,点击下一步;
磁盘:选择创建新虚拟机磁盘,点击下一步;
磁盘大小:默认40G,不是的话可以手动输入40,将虚拟磁盘拆分成多个文件,点击下一步。
己准备好创建虚拟机,点击右下角完成,好了,XP系统虚拟机的准备工作就完成了。
接下来我们启动,开启此虚拟机
启动后,会出现这个画面,提示没有发现系统,这就是我说的百度网盘要下载的系统和序列号,然后点击1处的小三角,点击关闭客户机。
点击编辑虚拟机-硬件CD/DVD(IDE)-使用iso映像文件-浏览-选择根目录下的ISO xp系统文件,然后点击确定。
然后我们再次点击开启此虚拟机,紧接着我们就到了加载安装Windowxp系统的界面了,是不是很熟悉啊。
我们可以看到界面下方有ENTER=继续 R=修复 F3=退出,这里按键盘上的ENTER,然后进入许可协议,按提示,按键盘上的F8,我同意,进入磁盘分区界面。
按提示,按键盘上的C来创建磁盘分区,这里我打算分3个盘,C盘20G=20480MB,D盘10G=0MB,E盘10G=0MB,输入20480后按ENTER键创建。
选择为分区的磁盘,按C键,输入0来创建D盘。
然后在选择未创建的磁盘,剩余容量来创建E盘。
分区完成后,有显示C、D,E盘,和未划分的空间8M,然后重要的一步是选择C盘,按ENTER开始安装window XP系统,然后提示文件系统格式,这里默认NTFS文件系统格式,按ENTER。
然后就是格式化进程,之后是安装程序复制系统文件,请耐心等待。
一路看提示点击下一步,按默认设置就行,输入名称单位后要求输出产品密匙,这里之前要求大家都下载序列号,这个时候就用上了,官方正版序列号。
按照上面的序列号输入后点击下一步,
然后输入计算机名和管理密码,点击下一步。
按提示一路点击下一步,耐心等待,进入XP启动界面,帮助保护电脑界面,欢迎使用界面、Microsoft注册界面等。
最后,我们会看到经典的Window XP蓝天草地界面。
那么恭喜,虚拟机安装Window XP系统成功了。