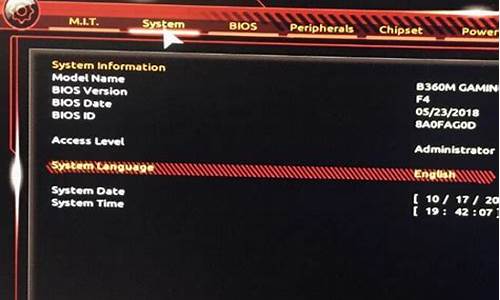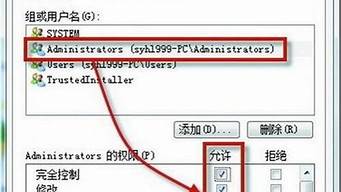1.华为笔记本能重装系统吗
2.华为笔记本重新安装系统
3.华为笔记本装系统教程
4.华为电脑怎么恢复出厂设置呢?
5.华为电脑管家怎么重装系统

一键重装系统教程如下:
1、下载并打开小白三步装机版软件,默认会推荐我们安装 Windows 10,点击立即重装。提醒,重装建议退出安全软件。
2、接下来软件直接就下载系统,只需要耐心等候。下载完成后会自动帮助我们部署当前下载的系统。
3、部署完成后会提示我们重启电脑,选择立即重启。
4、重启后选择 XiaoBai PE-MSDN Online Install Mode,然后按回车进入 Windows PE 系统。
5、在 PE 系统中,软件会自动帮助我们重装,重装完后直接重启电脑。
6、选择 Windows 10 系统,然后点击下一步进入。即可完成系统安装。
华为笔记本能重装系统吗
一键重装系统教程如下:
1、下载并打开小白三步装机版软件,默认会推荐我们安装 Windows 10,点击立即重装。提醒,重装建议退出安全软件。
2、接下来软件直接就下载系统,只需要耐心等候。下载完成后会自动帮助我们部署当前下载的系统。
3、部署完成后会提示我们重启电脑,选择立即重启。
4、重启后选择 XiaoBai PE-MSDN Online Install Mode,然后按回车进入 Windows PE 系统。
5、在 PE 系统中,软件会自动帮助我们重装,重装完后直接重启电脑。
6、选择 Windows 10 系统,然后点击下一步进入。即可完成系统安装。
华为笔记本重新安装系统
一键重装系统教程如下:
1、下载并打开小白三步装机版软件,默认会推荐我们安装 Windows 10,点击立即重装。提醒,重装建议退出安全软件。
2、接下来软件直接就下载系统,只需要耐心等候。下载完成后会自动帮助我们部署当前下载的系统。
3、部署完成后会提示我们重启电脑,选择立即重启。
4、重启后选择 XiaoBai PE-MSDN Online Install Mode,然后按回车进入 Windows PE 系统。
5、在 PE 系统中,软件会自动帮助我们重装,重装完后直接重启电脑。
6、选择 Windows 10 系统,然后点击下一步进入。即可完成系统安装。
华为笔记本装系统教程
华为笔记本重装系统教程:
1,首先,将“桌面和c盘”的重要资料转移到其他磁盘分区
2,关闭杀毒软件,打开小.鱼.一键重装系统,点击“我知道了”进入页面。
3,进入界面后,选择需要安装Windows10系统点击安装“此系统”下一步。
4,进入装机软件选择页面,勾选的软件会安装在新系统内。
5,以上操作完成后,等待小.鱼.执行win10系统镜像下载,win10系统镜像下载完成后电脑会自动重启执行系统重装。这里我们不用操作其他的,耐心等待即可。
6,等待电脑进入系统的桌面,重装完成。
以上就是华为笔记本重装系统win10的操作流程
华为电脑怎么恢复出厂设置呢?
一键重装系统教程如下:
1、下载并打开小白三步装机版软件,默认会推荐我们安装 Windows 10,点击立即重装。提醒,重装建议退出安全软件。
2、接下来软件直接就下载系统,只需要耐心等候。下载完成后会自动帮助我们部署当前下载的系统。
3、部署完成后会提示我们重启电脑,选择立即重启。
4、重启后选择 XiaoBai PE-MSDN Online Install Mode,然后按回车进入 Windows PE 系统。
5、在 PE 系统中,软件会自动帮助我们重装,重装完后直接重启电脑。
6、选择 Windows 10 系统,然后点击下一步进入。即可完成系统安装。
华为电脑管家怎么重装系统
计算机内置的 F10 系统恢复出厂设置功能,能短时间内帮您将计算机系统恢复到初始状态。
一、F10 恢复出厂设置操作前须知:
1.系统恢复出厂会删除 C 盘中数据(包含桌面文件、下载、文档等)和安装在 C 盘的软件,您可以勾选备份 C 盘个人文档等内容。F10 后,安装在 C 盘的软件需要您重新安装,安装在非系统盘(例如 D 盘、E 盘等)的软件,是否需要重新安装取决软件本身的特性。
2.为方便后续使用 Office 应用软件,请您务必记住自己激活此计算机 Office 组件的微软帐号和密码。恢复完成后,需要重新配置计算机,如录入指纹、配对蓝牙、连接 WLAN 等,首次开机,可能会比平时正常开机速度稍慢,请您耐心等待。
3.恢复出厂设置前,除电源适配器、键鼠外,请拔掉其他的外接设备,如扩展坞、U 盘等存储设备。
4.若您的计算机预置的是 Windows 10 系统,升级至 Windows 11 系统后,使用 F10 系统恢复出厂功能,将回退到出厂预置的 Windows 10 系统。若您的计算机预置的是 Windows 11 系统,使用 F10 系统恢复出厂功能,依旧会回到出厂预置的 Windows 11 系统。
二、F10恢复出厂设置操作方法
第一步:进入 系统恢复出厂界面。
方法一:将计算机连接电源,开机时长按或点按 F10 键进入系统恢复出厂界面。
方法二:将计算机连接电源,开机状态下,打开华为电脑管家,点击更多图标,选择设置中心 > 系统 > 恢复出厂设置。
方法三(仅适用于 HUAWEI MateBook E 2019/2022):将计算机连接电源,关机状态下,同时按下电源键和音量减键,直至进入恢复出厂界面。
第二步:恢复出厂设置。
1.系统恢复出厂界面,选择恢复出厂设置。
温馨提醒:不同版本的 F10 功能操作界面可能略有不同,请您按实际界面提示操作。
2.按提示将数据备份到指定盘中,点击添加文件,选择需要备份的 C 盘内容,点击开始。
温馨提醒:
若您选择跳过,不备份 C 盘数据,计算机一键恢复出厂后将导致 C 盘中的个人数据丢失,无法恢复,请您注意。
该方式可以备份个人文档等内容,无法备份软件,系统恢复出厂后,安装在 C 盘(系统盘)的软件,需要您重新安装。安装在非系统盘(例如D盘,E盘等)的应用软件,F10 之后是否需要重新安装取决软件本身的特性,部分软件需要重新安装。
若您需要备份至外接存储设备中,请在此步骤中重新插入设备。
3.备份完成后,会自动跳转到还原引导界面。
4.进入华为恢复出厂界面,点击开始,计算机将自动进行系统恢复。
5.系统恢复出厂后,将进入首次开机设置界面,按提示完成配置即可。
华为电脑管家重装系统需要先下载华为电脑管家程序,按照以下步骤进行操作:
将电脑打开,进入桌面界面。
点击“开始”按钮,找到“华为官方”文件夹。
在华为官方文件夹中找到“华为电脑管家”并打开。
在电脑管家中,找到“一键重装系统”按钮,并点击。
进入一键重装系统界面后,根据提示进行操作即可。
以上就是华为电脑管家重装系统的步骤,希望对您有所帮助