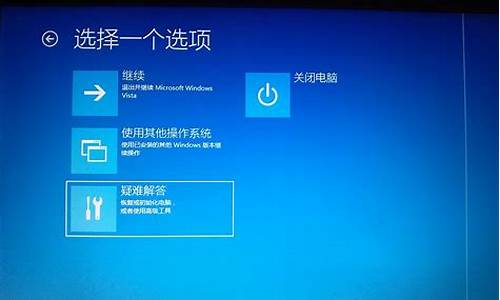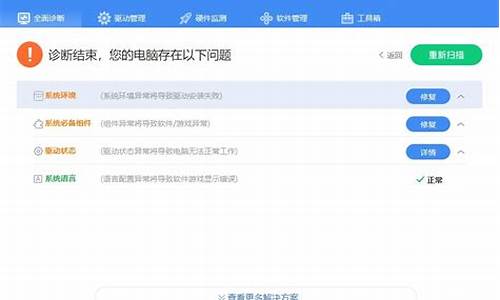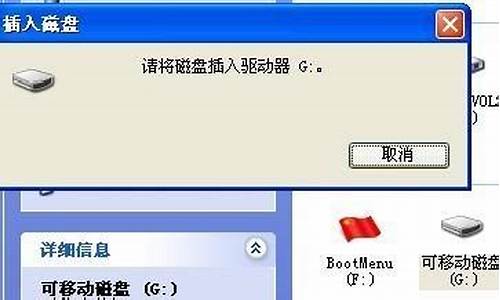1.在64位Windows7操作系统下怎样配置Tomcat
2.win7批处理环境变量立即生效
3.win7怎么不能添加ja的path系统环境变量?每次添加完后,再次打开path路径,发现还是没有添加成功。
4.怎么安装配置ja jdk环境变量
5.WIN7怎么配置环境变量JAVAHOME
6.电脑ja环境怎么配置
7.如何在win7系统搭建Ja环境
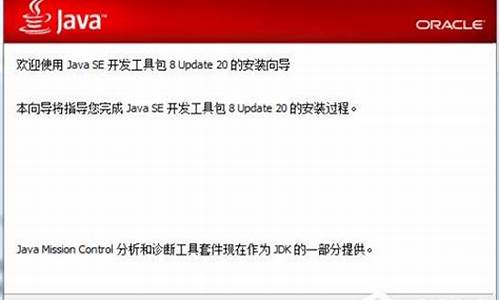
用鼠标右击“我的电脑”->属性,选择左边导航的“高级系统设置”选项,继续选择右下角的“环境变量”选项,选择左边导航的“高级系统设置”选项,
在"系统变量"下进行如下配置:
(1)新建->变量名:jAVA_HOME
变量值:
D:\Program Files (x86)\Ja\jdk1.6.0_10(这只是我的JDK安装路径)
(2)编辑->变量名:Path
在变量值的最前面加上:
%JAVA_HOME%\bin;%JAVA_HOME%\jre\bin
(3)
新建->变量名:CLASSPATH
变量值:.;%JAVA_HOME%\lib;%JAVA_HOME%\lib\dt.jar;%JAVA_HOME%\lib\tools.jar
(4)
编辑->变量名:JAVA_HOME,
变量值:D:\Program Files (x86)\Ja\jdk1.6.0_10
只要你把这两个环境变量设置成了指向你的安装的地方就ok了,这样机器就会根据这个路径来找需要的*.dll,*.exe等文件了
://wenku.baidu/view/01e22fd7195f312b3069a505.html
在64位Windows7操作系统下怎样配置Tomcat
jdk(ja)安装教程及环境变量设置
首先安装JDK,进入电脑的环境变量,添加一个jdk的系统变量即可,具体步骤如下:
操作设备:戴尔电脑
操作系统:win7
1、右击我的电脑点击属性。
2、进入我的电脑属性后点击高级系统设置。
3、点击进入系统环境变量。
4、新建一个jdk的环境变量。
5、名称为JAVA_HOME,变量值为jdk的安装目录。确定退出即可。
相关特点
Ja看起来设计得很像C++,但是为了使语言小和容易熟悉,设计者们把C++语言中许多可用的特征去掉了,这些特征是一般程序员很少使用的。例如,Ja不支持goto语句,代之以提供break和continue语句以及异常处理。
Ja还剔除了C++的操作符过载(overload)和多继承特征,并且不使用主文件,免去了预处理程序。因为Ja没有结构,数组和串都是对象,所以不需要指针。Ja能够自动处理对象的引用和间接引用,实现自动的无用单元收集,使用户不必为存储管理问题烦恼,能更多的时间和精力花在研发上。
我的世界ja版启动器怎么用我的世界Ja版启动教程(HMCL)
第一步-安装Ja从百度网盘下载压缩包,并全部解压到一个文件夹中(最好不是桌面)解压完成后,双击Ja安装程序(咖啡图标)这里需要注明一下:这里提供的Ja安装包使用于64位系统,32位系统请去Ja下载离线安装包。查看系统位数的方法如下。这里就是了然后在Ja安装界面上,点击安装。如果无法安装Ja,请见后面的疑难解答。安装完成后点击完成即可。
二-hmcl启动器的启动和其他设置安装完Ja后,打开hmcl启动器(工作台图标)进去后,hmcl启动器会首先要求你创建账户。
如何安装ja环境百度经验
右键打开我的电脑-属性-高级-环境变量
2.新建系统变量JAVA_HOME和CLASSPATH
变量名(N):JAVA_HOME
变量值(V):C:\ProgramFiles\Ja\jdk1.7.0(这里的地址是根据你自己jaJDK的保存目录而定的)
变量名(N):CLASSPATH
变量值(V):.;%JAVA_HOME%\lib\dt.jar;%JAVA_HOME%\lib\tools.jar;(ja_home你就把它看成替换上面设置的ja_home变量值就行)注意前面的?.;别丢了
3.选择“系统变量”中变量名为“Path”的环境变量,双击该变量,把jdk安装路径中bin目录的绝对路径,添加到Path变量的值中,并使用半角英文的分号和已有的路径进行分隔。
变量名(N):Path
变量值(V):%JAVA_HOME%\bin;%JAVA_HOME%\jre\bin;
如果还不行请贴出你的jdk安装目录,其他配置路径我来帮你写。
ja软件下载后怎么安装?下载后直接安装就好!一直下一步啦!\x0d\然后配置环境变量:\x0d\\x0d\在windows桌面上右击“我的电脑”—“属性”—“高级”—“环境变量”,在“系统变量”里我们可以看到系统的各个环境变量的值。双击某个变量名可以修改变量值,变量值之间用“;”隔开。我们还可以“新建”原先没有的变量。与jdk有关的有3个环境变量;“ja_home”,“path”,“classpath”。我的系统中“path”变量已经存在,可以直接添加新值(其它变量值不要动,防止其它程序运行异常),其它两个变量需要新建。\x0d\\x0d\“ja_home”,设置jdk的安装路径,比如“e:\ja\jdk1.5”,以下简称“%ja_home%”。\x0d\\x0d\“path”,设置jdk中各个程序的路径,“%ja_home%\bin;%ja_home%\jre\bin;”\x0d\\x0d\“classpath”,设置ja各个类的路径,“.;%ja_home%\lib;%ja_home%\lib\tools.jar”。前面的“.”不可少,它代表了我们为自己的ja类建立的工作路径,其它的是jdk自带的标准类库路径。\x0d\\x0d\设置好环境变量后按“确定”退出。按“win”+“r”键进入“运行”窗口,运行“cmd”进入DOS窗口,在输入“jac”后回车,如果有显示ja的帮助信息,就说明环境变量设置成功。
ja怎么安装?如何安装Ja环境JDK最完整配置方法
jdk环境变量配置
进行ja开发,首先要安装jdk,安装了jdk后还要进行环境变量配置:
1、下载jdk(),我下载的版本是:jdk-7u13-windows-i586.exe,(这是很旧的版本了,你可下载新的)
2、安装jdk-7u13-windows-i586.exe
3、配置环境变量:右击“我的电脑”--"高级"--"环境变量"
1)在系统变量里新建“JAVA_HOME”变量,变量值为:C:\ProgramFiles\Ja\jdk1.6.0_14(根据自己的安装路径填写)
2)新建“classpath”变量,变量值为:.;%JAVA_HOME%\lib;%JAVA_HOME%\lib\tools.jar
3)在path变量(已存在不用新建)添加变量值:%JAVA_HOME%\bin;%JAVA_HOME%\jre\bin(注意变量值之间用“;”隔开)
4、“开始”--“运行”--输入“jac”--"Enter",如果能正常打印用法说明配置成功!
补充环境变量的解析:
JAVA_HOME:jdk的安装路径
classpath:ja加载类路径,只有类在classpath中ja命令才能识别,在路径前加了个"."表示当前路径。
path:系统在任何路径下都可以识别ja,jac命令。
Eclipse可下载这个,eclipse-jee-luna-SR1-win32-x86_64,直接解压就可以用了,不存在打不开之说。
win7批处理环境变量立即生效
ja环境的配置
1、ja环境的配置应该学过吧,这里简单的讲一下。
下载安装ja JDK,注意安装的路径,我们需要进行环境变量的配置。
2、安装完成以后,配置环境变量;
环境变量的配置这里就以Win7为例:右击计算机——属性——高级系统设置。
3、点击下面的环境变量,进入后在系统变量一栏点击新建,然后输入如下:
名称:JAVA_HOME
变量值:刚刚安装的路径
4、在上面的一栏中点击新建,内容如下:
名称:CLASS_PATH
变量值:.;%JAVA_HOME%\lib;%JAVA_HOME%\lib\tools.jar(注意:前面有一个小点)
一定要注意所有符号都是英文状态的。
5、在系统环境变量中有一个path的环境变量,选中后选择编辑,将JAVA_HOME添加进去即可,:在最后加上;%JAVA_HOME%\bin;
6、测试ja环境是否配置成功
按下Win+R键,输入cmd调出命令符控制窗口。输入:ja -version 后查看是否显示版本即可。
安装配置Tomcat
1、下载Tomcat文件,文件是一个exe的安装文件,下载后直接安装即可。
2、同样安装时注意安装目录,因为一会要配置和ja一样的环境变量。同样打开环境变量的配置窗口,在系统环境变量一栏点击新建。
3、输入内容如下:
变量名:CATALINA_HOME
变量值:刚刚安装的路径
4、测试安装配置是否成功
找到暗黑族昂路径下的bin 文件夹,找到里面的执行文件,运行,然后执行下面的操作。
打开浏览器,输入://localhost:8080.如果出现下面的内容说明成功了。
Eclipse的配置
1、下载最新版的Eclipse,解压后即可,不需要安装。
2、运行Eclipse程序文件,打开Eclipse工作界面。
选择菜单栏中的window——preferences。
3、选择左侧的 server——runtime environment——在弹出的窗口中选择 add——然后选择你的Tomcat的版本即可。
4、选择Tomcat的路径,和ja的版本即可完成配置工作。
以上就是Tomcat的安装过程了,同时还介绍怎样配置环境变量,由于操作过程比较繁杂,用户在安装配置的时候一定要格外注意,只要操作错一步就会导致安装失败。
win7怎么不能添加ja的path系统环境变量?每次添加完后,再次打开path路径,发现还是没有添加成功。
2019年8月21日10:37:05更新:
当时水平有限,解决方法如下(还是以ja环境为例,仅解决windows设置环境变量立即生效问题):
::第一条命令setx是永久设置环境变量,但是setx命令只有在新开的窗口中生效?setx JAVA_HOME c:\ja\jdk1.8
::这时只要再设置个临时变量,下面的脚本便可获取JAVA_HOME?
set JAVA_HOME= c:\ja\jdk1.8
::之后执行引用变量执行无误
start?%JAVA_HOME%\test.bat
------------------------------下面是旧答案------------------------------------
题主,我也在找这类解决方案,目前我测试出来的就是“写死”你要引用的位置。
例如我写了个bat脚本,里面的内容为:
::第一条命令是设置ja环境变量setx?JAVA_HOME?"c:\ja\jdk1.8"
::第二条命令就是引用刚刚配置的环境变量JAVA_HOME目录下的一个bat脚本
start?%JAVA_HOME%\test.bat
这样是行不通的,我的方法就是将第二条命令改为
start?c:\ja\jdk1.8\test.bat希望能够帮到你,我实在打包项目为exe时遇到的这个问题,脚本配置jdk环境变量后,tomcat的service.bat里不能直接调用%ja_home%,只好写死命令。
如果哪位朋友有更好解决方法,请留言探讨~手打,复制留言。
怎么安装配置ja jdk环境变量
如果你是按照正确的步骤添加(我的电脑属性--> 高级 --> 环境变量 --> 系统变量 --> 找到path添加)保存后还是无法生效的话,尝试关闭360试试。我的就是因为被360安全卫士阻止而无法修改path变量的。
WIN7怎么配置环境变量JAVAHOME
本文将要介绍一下如何配置JDK环境变量
工具/材料
jdk 1.7
Win7
方法
1、首先,要下载安装JDK,可以直接百度jdk进行jdk的下载安装,下载好之后,按照提示一步一步安装即可(注意:安装JDK 选择安装目录 安装过程中会出现两次 安装提示 。第一次是安装 jdk ,第二次是安装 jre 。建议两个都安装在同一个ja文件夹中的不同文件夹中。不能都安装在ja文件夹的根目录下,jdk和jre安装在同一文件夹会出错)
2、安装完成之后,点击“计算机”-->属性
3、接着:高级系统设置-->环境变量-->系统变量
4、接下来就是进行环境的配置了,系统变量-->新建
创建ja_home变量,变量值为jdk的安装路径(我的JDK的安装路径是C:、Program Files\Ja\jdk1.7.0_25)
5、ja_home变量之后,在继续新建path变量
系统变量-->新建-->path
变量值为:%JAVA_HOME%\bin;%JAVA_HOME%\jre\bin
6、系统变量-->新建-->创建classpath变量,变量值为
.;%JAVA_HOME%\lib;%JAVA_HOME%\lib\tools.jar
点击确定之后,环境变量就配置完了。
电脑ja环境怎么配置
Windows下JAVA用到的环境变量主要有3个,JAVA_HOME、CLASSPATH、PATH。JAVA_HOME 指向的是JDK的安装路径,如C:\jdk1.5.0_06,在这路径下应该能够找到bin、lib等目录。
注意:JDK的安装路径可以选择任意磁盘目录,不过建议存放的目录层次浅一点,如果放的目录很深,比如x:\XXXXXX\xxxxx\XXXX\xxxx\XXXX\xxxx\XXXX\xxx……
那么,下面的步骤和以后的应用都比较麻烦。
设置方法:
JAVA_HOME=C:\program files\ja\jdk1.6.0_64
如何在win7系统搭建Ja环境
01、首先下载jdk,安装JDK就是在你本地上面安装一个Ja虚拟机。jdk下载地址://ja.sun/jase/downloads/index.jsp
02、配置环境变量
右击桌面上我的电脑图标,选择属性。
03、在系统界面左侧点击“高级系统设置”。
04、在弹出的页面中点击高级栏下面的“环境变量”。
05、以安装路径在g盘为例
在系统变量那个框那点击“新建”,设置变量名=CLASSPATH 变量值=.;G:\ja-jdk6u1\lib
06、点击确定,环境变量就设置好了。
开始配置环境变量,右击我的电脑---属性-----高级---环境变量。选择新建系统变量--弹出“新建系统变量”对话框,在“变量名”文本框输入“JAVA_HOME”,在“变量值”文本框输入JDK的安装路径,单击“确定”按钮,
在“系统变量”选项区域中查看PATH变量,如果不存在,则新建变量
PATH,否则选中该变量,单击“编辑”按钮,在“变量值”文本框的起始位置添加“%JAVA_HOME%\bin;%JAVA_HOME%\jre
\bin;”或者是直接“%JAVA_HOME%\bin;”,单击确定按钮。
在“系统变量”选项区域中查看CLASSPATH
变量,如果不存在,则新建变量CLASSPATH,否则选中该变量,单击“编辑”按钮,在“变量值”文本框的起始位置添加
“.;%JAVA_HOME%\lib\dt.jar;%JAVA_HOME%\lib\tools.jar;”。
现在测试环境变量的配置成功与否。在DOS命令行窗口输入“JAVAC”,输出帮助信息即为配置正确