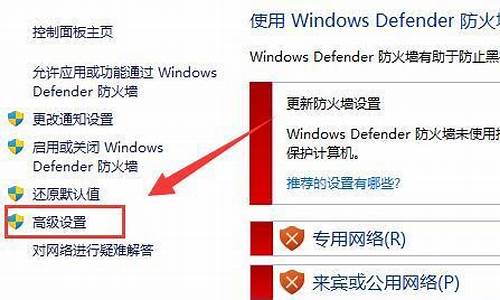1.怎么进微星主板bios设置u盘启动
2.微星电脑启动顺序里找不到SSD
3.微星主板bios设置(简单入门指南)
4.微星主板bios设置U盘启动的详细教程
5.怎样设置微星主板BIOS的第一启动项为U盘启动

MSI主板进入bios设置优盘为第一启动顺序的步骤如下(以微星H61主板为例):
1 将启动U盘插入电脑主机后面的USB口,启动计算机,在BIOS开机画面时连续按下“del”键进入BIOS设置界面。
2 在BIOS设置界面,按左右方向键切换到“BOOT”的界面,按上下方向键把光标移到“1ST
BOOT”选项,按回车键弹出可用启动设备选项,按上下方向键移动光标到“USB HARD DISK”,按回车键确定选中,如下图:
3 按F10键“保存当前设置并退出界面“,出现提示窗口(默认是“YES”),按回车键确定,如下图:
4 至此,微星H61主板BIOS设置U盘启动完成。BIOS退出设置界面并自动重启,再启动后会从U盘引导系统,可以重装系统了。
怎么进微星主板bios设置u盘启动
微星P45主板设置从U盘启动:
1、开机按Del键(有的电脑为F1或F2)进入该BIOS设置界面;
2、选择高级BIOS设置:Advanced BIOS Features;
3、高级BIOS设置(Advanced BIOS Features)界面,首先选择硬盘启动优先级,Hard Disk Boot Priority;选择:使用小键盘上的加减号“+、-”来选择与移动设备,将U盘选择在最上面。然后,按ESC键退出
4、回到BIOS设置:Advanced BIOS Features的设置界面。
5、选择第一启动设备(First Boot Device):选择“USB-HDD”的选项
6、按F10保存并退出,计算机重启后变为U盘引导了。
提示:有些主板在开机后直接按F12或F10可以直接选择用U盘启动,比如笔记本基本都可以用这种方式。
U盘启动是为了从U盘启动一些备份还原、PE操作系统等软件。现在大部分的电脑都支持U盘启动。在系统崩溃和快速安装系统时能起到很大的作用。
微星电脑启动顺序里找不到SSD
微星主板BIOS设置U盘启动具体方法如下:
1、首先u盘启动盘制作好,然后将u盘插入到电脑主机usb插口,然后开启电脑!
2、开机看到第一画面时立即按“DEL”键。
3、会看到BIOS设置界面,在右上角“language”处切换成中文,然后用“TAB”键或鼠标将光标移动到“SETTINGS”处(光标移到“SETTINGS”项时会亮起)。如下图
4.上下键切换到“启动”选项,按回车确定进入。
5.选中“1st开机装置”,回车进入其子菜单。(未更改该选项前,系统默认硬盘为第一启动,即该选项右侧显示的是“硬盘”的原因)
6.在子菜单中选择u盘并回车将其设为第一启动项。(这里用的是kingston的u盘,如下图)
7.保存后,便可看到“1st开机装置”右侧出现的变化(中括号内变成了u盘即u盘已经设为了第一启动)。
8.最后,按“F10”,再按确定,保存退出。
微星主板bios设置(简单入门指南)
原因:操作步骤不正确。
1、将装有固定硬盘的电脑重启,在重启的同时按键盘上的F2按键。
2、进入bios的界面,选择标题栏的boot选项。
3、进入boot的界面,在界面下方可以看到启动的顺序排序,找到你的固态硬盘名称。
4、接着按F5或F6按键,将固态硬盘选项调整到第一位。
5、设置好后,按键盘的F10按键,然后弹出退出并保存的小窗口,这里点击yes选项。
6、最后,电脑会重启,固定硬盘装有系统的话,就会优先从固态硬盘启动了。
微星主板bios设置U盘启动的详细教程
微星主板是电脑硬件中非常重要的一部分,它负责连接各个硬件设备并确保它们正常运行。而BIOS(BasicInput/OutputSystem)则是微星主板的核心软件,它控制着硬件设备的初始化和操作。正确设置微星主板的BIOS对于电脑的稳定性和性能有着至关重要的作用。本文将为您介绍如何进行微星主板BIOS设置的简单入门指南。
一、进入BIOS设置界面
1.首先,您需要重启电脑。在计算机启动的过程中,按下Del键或F2键,不同型号的微星主板可能有所不同,您可以在开机画面上看到相应的提示。
2.进入BIOS设置界面后,您可以使用键盘上的方向键来移动光标,使用Enter键来选择菜单项。
二、基本设置
1.在BIOS设置界面中,选择“基本设置”菜单。这个菜单通常包含了一些基本的硬件设置选项。
2.首先,您可以设置系统时间和日期。选择相应的选项进入设置界面,使用键盘输入正确的时间和日期信息。
3.接下来,您可以设置启动顺序。选择“启动顺序”选项进入设置界面,根据您的需求选择合适的启动设备顺序。一般情况下,您可以将硬盘设备排在第一位。
三、高级设置
1.在BIOS设置界面中,选择“高级设置”菜单。这个菜单通常包含了一些高级的硬件设置选项。
2.首先,您可以设置CPU相关的选项。选择“CPU设置”选项进入设置界面,您可以调整CPU的频率、电压等参数。请注意,这些参数的不正确设置可能会导致系统不稳定。
3.接下来,您可以设置内存相关的选项。选择“内存设置”选项进入设置界面,您可以调整内存的频率、时序等参数。同样地,不正确的设置可能会导致系统崩溃。
四、安全设置
1.在BIOS设置界面中,选择“安全设置”菜单。这个菜单通常包含了一些安全相关的选项。
2.首先,您可以设置启动密码。选择“启动密码”选项进入设置界面,您可以设置一个启动密码来保护您的计算机。
3.接下来,您可以设置安全启动。选择“安全启动”选项进入设置界面,您可以选择是否启用安全启动功能,以防止未经授权的操作系统启动。
五、保存并退出
1.在BIOS设置界面中,选择“保存并退出”选项。这个选项通常位于主菜单的最后一项。
2.确认保存并退出后,您的设置将会被应用到微星主板上。您的电脑将会重新启动并按照您的设置进行运行。
怎样设置微星主板BIOS的第一启动项为U盘启动
很多电脑主板已经开始用新型的UEFI BIOS图形化界面,比如微星新款主板UEFI BIOS ,UEFI BIOS支持中文,更加方便用户设置BIOS,不过有些用户不懂怎么设置U盘启动,下面小编就教大家详细的设置教程吧。
1、首先将u盘插到主机usb接口上,重启电脑,看到下图所示的微星logo后按del键打开设置界面:
2、在uefi bios设置界面,首先点击右上角的语言栏将其设置为中文,然后移动鼠标点击“SETTINGS”
3、接下来通过“↑↓”键将光标移至“启动”项并回车
4、打开开机配置界面后,将光标定位到启动选项优先级1st处,此时显示的是硬盘为第一启动项,回车
5、在启动项列表中包括了硬盘、u盘,我们只需选择带有uefi前缀的u盘选项,然后回车确认
6、保存后,我们便可看到“1st开机装置”右侧出现的变化(中括号内变成了我的u盘即我的u盘已经设为了第一启动)。
7、最后,按“F10”,再按确定,保存退出
以上就是微星主板bios设置U盘启动的详细介绍啦,希望能帮助到大家。
设置传统启动思路
第一步:找到SETTINGS(环境)
第二步:选择启动,再找到设定启动顺序优先级
第三步:将启动选项#1改成USB HARD Disk的选项
第四步:保存重启?
1、按del进入Bios界面,鼠标或者键盘选取到SETTINGS,如果想修改语言为中文可以点击右上角,更改语言即可
2、选择启动
3、启动模式为Legacy+uefi兼容,如果有选择仅legacy的选项则选这个,没有也不影响
4、找到启动选项#1,将该选项改成USB Hard Disk,注意要设置传统启动的就是USB开头,UEFI开头的代表UEFI模式。
5、按下F10保存退出
以上资料取材于「小白系统」