1.如何通过ISO镜像文件安装XP系统
2.如何辨别windows XP是否正版?
3.在winXP的iso里面没有install.wim,win7和win8都有,现在没有怎么装XP用的是U盘作为启动盘安装系统。
4.Windows XP pro with sp3 VOL 微软(MSDN)简体中文原版的iso文件下好了之后怎么安装啊?
5.如何制作XP系统ISO镜像
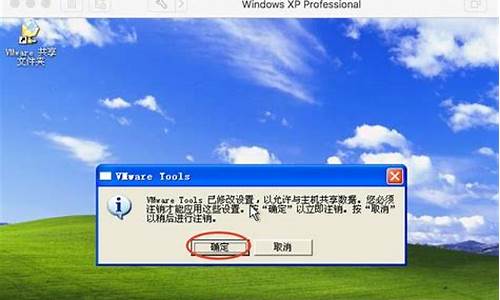
(1)网上下载的XP文件绝大多数都是ISO文件,可以解压,也可以不解压,都可以安装的。如果下载的是GHO格式的,哪就可以直接使用。
(2)如果是解压,就是解压以后,把后缀名为WINXP.GHO的文件找到,把它放入除C盘的任何一个盘符。
(3)用解压文件或者用ISO文件安装系统的方法如下:
1. ?首先在网上下载一个叫ghost一键还原(硬盘版)(下载地址:天空软件园)的软件,然后在电脑上安装这个软件,安装的时候,有一个30多秒的等待,过一会儿就出现“完成”这说明安装成功。由于网上下载来的操作系统都是iso文件,然后利用一个软件UltraISO,提取这个ISO文件中以GHO为后缀名的WINXP.GHO操作系统,提取后,把它放在硬盘的一个盘符(除C盘的任何一个盘符),当然也可以解压这个ISO文件,把一个WIN7.GHO文件找到,把它放在硬盘(除C盘)的任何一个盘符。
2. ?然后再运行这个GHOST一键还原(硬盘版)这个软件,进到这个软件后,开始的时候,哪个“一键恢复”是灰色的,没有办法点击,这时要注意在上面的菜单中有 一个叫“导入”的按扭,点击哪个“导入”这里会出一个框框,也就是要导入先前提取的“镜像”也就是哪个以GHO为后缀名为WINXP,GHO操作系统,找到镜像后,点“打开”就导入了,哪个“一键恢复”的按扭由灰色变成了可以点击的按扭,你点击“一键恢复”,电脑就开始重启,系统就开始一键还原了,这个过程都是自动化的,不要去点击,过一会儿就开始重新安装系统了。
3. ?也可以这样:首先下载一个叫“(硬盘安装版)ghost安装器1.3.9.2”软件,然后把下载来的哪个ISO为文件名的系统,不管是XP,还是WIN7,然后建一个文件夹,把这个(硬盘安装版)ghost安装器1.3.9.2 和这个ISO的系统放同一个文件夹下面,点击这个GHOST安装器,打开这个软件,操作方法:从ISO还原:选“还原”——点击“。。”——选择ISO文件——选择Ghost映像——执行,这样就可以还原系统了,自动重启系统就开始安装了,以后全是自动化的,这样就OK了。
如何通过ISO镜像文件安装XP系统
兄弟别着急,iso文件不是用来解压缩使用的,iso文件是光盘镜像文件,一般xp
iso
文件都带有引导功能,你按我以下方法操作,选择你的虚拟机系统,双击光驱驱动器,选择iso镜像文件(你所需要安装操作系统的iso镜像文件),以上步骤,就是在你的虚拟机系统的光驱里放入了xp光盘,只不过都是虚拟完成的。
现在你就可以启动你的虚拟机系统了。
给你推荐xp系统
深度Deepin
XP
Lite
5.10
://.greendown.cn/soft/8671.html
深度Deepin
XP
稳定性非常好。
如果觉得我回答满意请给分,谢谢。
如何辨别windows XP是否正版?
用
ISO镜像文件
安装XP
系统的方法
如下:
(1)首先在网上下载一个叫ghost
一键还原
(
硬盘版
)(下载地址:天空软件园)的软件,然后在电脑上安装这个软件,安装的时候,有一个30多秒的等待,过一会儿就出现“完成”这说明安装成功。由于网上下载来的操作系统都是iso文件,然后利用一个软件UltraISO,提取这个
ISO文件
中以GHO为
后缀名
的WIXP.GHO操作系统,提取后,把它放在硬盘的一个
盘符
(除
C盘
的任何一个盘符),当然也可以解压这个ISO文件,把一个WIXP.
GHO文件
找到,把它放在硬盘(除C盘)的任何一个盘符。
(3)然后再运行这个
GHOST一键
还原(硬盘版)这个软件,进到这个软件后,开始的时候,哪个“
一键恢复
”是灰色的,没有办法点击,这时你要注意在上面的菜单中有
一个叫“导入”的按扭,点击哪个“导入”这里会出一个框框,也就是要你导入先前提取的“镜像”也就是哪个以GHO为后缀名为WINXP,GHO操作系统,找到镜像后,点“打开”就导入了,哪个“一键恢复”的按扭由灰色变成了可以点击的按扭,你点击“一键恢复”,电脑就开始重启,系统就开始一键还原了,这个过程都是自动化的,不要去点击,过一会儿就开始重新
安装系统
了。
(4)也可以这样:首先下载一个叫“(硬盘安装版)ghost安装器1.3.9.2”软件,然后把下载来的哪个ISO为文件名的系统,不管是XP,还是WIN7,然后建一个文件夹,把这个(硬盘安装版)ghost安装器1.3.9.2
和这个ISO的系统放同一个文件夹下面,点击这个GHOST安装器,打开这个软件,操作方法:从ISO还原:选“还原”——点击“。。”——选择ISO文件——选择Ghost映像——执行,这样就可以
还原系统
了,自动重启系统就开始安装了,以后全是自动化的,这样就OK了。
在winXP的iso里面没有install.wim,win7和win8都有,现在没有怎么装XP用的是U盘作为启动盘安装系统。
WinXP简体中文零售版原版ISO镜像特征
1、WinXP原版镜像文件大小505M。
2、用WinISO、IsoBuster打开原版镜像,
显示光盘容量524M,文件创建日期显示为2001-09-05 12:00。
3、用WinRAR 3.0 打开原版镜像,文件创建日期显示为2001-09-05 20:00。
4、用WinISO修改过的ISO镜像文件大小为524M,你再怎么弄也整不回505M,
有时文件创建日期显示为2001-09-05 20:00。
5、
总目录数:120
总文件数:6562
总容量:549625236
这三个数对上,100%是正版
WinXPSP2简体中文VOL版原版ISO镜像特征
1、光盘卷标VRMPVOL_CN
2、WinXP原版镜像文件大小592M
3、用WinISO打开原版镜像, 显示光盘容量609M,文件创建日期显示为2004-08-17 12:00
4、用WinRAR 3.0 打开原版镜像,文件创建日期显示为2004-08-17 20:00
5、用WinISO修改过的ISO镜像文件大小为609M,你再怎么弄也整不回592M
6、总目录数:160 总文件数:6875 总容量:639461499
7、MD5验证码:2637e695f43329fc9d66feceee44bf1f
8、EULAID:XPSP2_RM.0_PRO_RTL_CN (i386文件夹里有一个eula.txt,最后有一行EULAID)
9、全新PID (I386\SETUPP.INI)
[Pid]
ExtraData=786F687170637175716954806365EF
Pid=76481270
这些特征对上,100%是正版。
Windows XP pro with sp3 VOL 微软(MSDN)简体中文原版的iso文件下好了之后怎么安装啊?
第一类方法:1-1:Win7微软原版系统文件为ISO光盘映像文件。在映像路径中选择Win7光盘映像文件,程序会自动挂载此ISO文件并搜索和列出里面的安装文件install.wim,点选这个wim文件程序会列出需要安装的Windows版本供选择。 1-2:选择需要安装的Windows版本,选择需要安装的分区,点确定进行下一步,选择格式化分区操作后开始安装。 1-3:等待安装完成和引导修复完成后自动重启。注:以下安装方法除了第三类中的方法1之外所有的方法均可适用于64位win7或者win8系统的安装 第二类方法: 原生U盘安装,本工具制作完的U盘启动菜单含Windows7操作系统安装功能,使用本功能可以将Win7系统完美移植到U盘中。本功能不用进PE不用虚拟光驱,不受FAT32和NTFS文件系统限制,不用再次格式化U盘,速度远远快过光盘安装,是纯U盘安装。 由于启动命令里已经交换了磁盘顺序,所以不会出现安装的时候第一磁盘是U盘的情况(实机测试过),请放心使用。 提醒:请勿在虚拟机下测试本安装方法,虚拟机测试一般会失败。具体步骤: 1、先使用大U盘启动盘制作工具制作完U盘启动(参照制作教程)。 2、找到Windows7系统的iso镜像,用UltraISO或者WinRAR打开Win7的iso镜像,然后提取/解压所有文件到你的U盘根目录。 3、最后在你的U盘里找到名为bootmgr的文件,将bootmgr重命名为win7mgr。 4、用U盘启动电脑,选择菜单12,然后选择菜单2直接安装Win7操作系统。 后面的步骤和用光盘安装没有太大区别,当安装过程自动重启的时候拔掉U盘就可以继续安装了。 第三类方法: 进PE利用虚拟光驱或硬盘安装工具进行安装 简要步骤:进入启动菜单11,然后选择菜单1,进入PE。 方法1、利用虚拟光驱加载win7系统的ISO镜像,然后打开虚拟光驱,直接双击setup.exe进行安装。(大用独特的方法解决了在PE下安装原版Win7出现的无法创建系统分区的问题) 方法2、从Win7安装盘sources目录下提取install.wim放入U盘或硬盘,然后启动U盘进PE,利用NT6安装工具找到提取自ISO里的install.wim进行安装。 以下三种Win7安装工具均可! 方法3、与方法2类似,直接在PE里利用虚拟光驱加载Win7的ISO安装文件,然后利用NT6安装工具等软件进行安装。 或者注:以上安装方法除了第三类中的方法1之外所有的方法均可适用于64位win7或者win8系统的安装。
如何制作XP系统ISO镜像
可以利用nt6_hdd_installer工具在硬盘下进行安装。用winrar解压缩下载的iso文件。
一、硬盘安装WINxp之前的准备:
1、下载好windows xp操作系统并解压到硬盘的根目录(例如D盘,其他盘也是一样的),如图所示:
2、下载dos工具,这里使用nt6_hdd_installer工具。将nt6_hdd_installer同样放到D盘根目录下。运行该软件。
运行nt6 hdd installer安装文件后,会出现下面的窗口,如果现在的系统是XP可以选1,如果是vista或者win7选择2,选择后按回车开始安装,1秒钟左右结束,之后就是重启系统了。
二、硬盘安装winxp。
1、重新启动过程中会出现如下界面,这时使用上下箭头来选择nt6 hdd Installer mode 1选项并确认回车,如下图:
2、下面的安装过程就是非常常见的安装界面了,只要根据提示一步步操作基本就可以,如下图:
制作需要的软件
在开始进行制作之前,我们首先需要下载几个软件,启动光盘制作工具:EasyBoot,UltraISO以及用来对制作好的ISO镜像进行测试的虚拟机软件;VirtualPC2007(Windows7下使用)和VMware_Workstation(XP下使用)。软件的安装方法就不多说了,不过需要注意的是EASYBOOT这款软件应该安装到剩余空间大于10GB以上的硬盘分区中,最好是安装在分区的根目录下。另外我们还需要Windows7和XP的ISO安装包镜像文件。
四步轻松制作二合一安装盘
软件安装好了,接下来我们就开始进行制作,请大家最好按着以下的步骤来进行,避免问题的产生。
第一步:解压、复制安装文件
这里我把EASYBOOT安装在了D盘的根目录下,文件夹为:D:EasyBoot,之后的介绍都以这个路径为例。将Windows XP的ISO镜像解压后,把镜像文件根目录下的 i386、win51、win51ip、win51ip.sp2这四个文件复制到D:EasyBootdisk1目录下,同样把Windows7的ISO镜像解压之后,将所有的文件复制到同一个目录下,有可能会提示“相同文件是否覆盖”,选择是即可。
小贴士:为了保证能够正常完成制作,这里使用的ISO安装包分别是Windows7 RTM原版ISO以及XP VOL大客户版ISO镜像,各种版本的ISO镜像都可以用来制作,不过不排除某些兼容性问题。
第二步:提取启动引导文件
在上一步操作完成之后,我们接下来使用UltraISO这一款软件,主要作用是提取这2个系统的引导文件。
小贴士:如果你的XP安装包没有这些文件的话,把解压之后的所有文件复制到EasyBootdisk1目录下也可以。
打开UltraISO,点击“文件”菜单的“打开”按钮,打开我们之前准备的XP的ISO镜像文件,然后再点击“启动”菜单,选择“保存引导信息”,保存文件名为:winxp,保存到D:EasyBootdisk1ezboot这个文件中。按照同样的操作,我们提取Windows7的引导信息为win7.bif,同样保存到刚刚的文件夹中。
●提取引导文件
第三步:设置安装盘启动项目
完成了前两步操作,基本工作就算完成了,接下来我们使用EasyBoot这个软件来把这两个安装包合在一起。
打开软件,我们首先在“文件“选项中点击“打开”,打开D:EasyBootdisk1ezboot这个目录下的cdmenu.ezb文件,这一步的作用是把我们刚刚复制的映像文件的信息载入软件中,然后再切换到“菜单条”选项,这时我们可以看到右边有一个启动画面,我们在“菜单条”右下方的窗口中即可对启动画面中的文字进行修改。这里我们制作的只是XP和Windows7的二合一启动盘,所以我们可以点击“1”或者是右边启动界面中的第一个选项,把菜单文本修改为:[1],安装 Windows7,执行命令修改为:run win7.bif,同样把“2”的菜单文本修改为:[2],安装 Windows XP,执行命令为:run winxp.bif,其他保持默认不变。一个初步可以使用的二合一ISO安装进行就完成了,我们再切换到“文件”选项,点击“制作ISO”,勾选上“Joliet”,其他保持默认,点击“制作”,等待几分钟就制作完成了。
●设置对应的操作命令
第四步:用虚拟机来验证
制作完成之后,如何来确定我们制作的安装包是否成功呢?用虚拟机来验证就最好的方法。这里以VMware_Workstation为例来介绍。
打开VMware,选择新建一个虚拟机,接下来的选项全部保持默认然后点击下一步,在选择ISO文件的时候选择刚刚我们制作好的ISO文件,然后会自动启动,当你看见出现启动菜单的时候,已经基本上成功完成了。如果想更保险,还可以在虚拟机中分别安装这两个系统,看看是否有丢失文件的问题。










