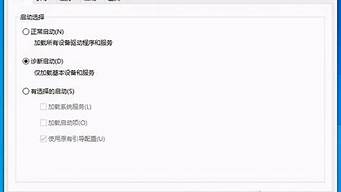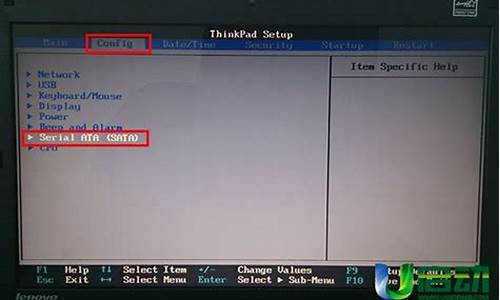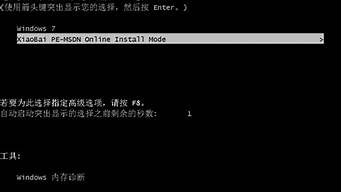1.Windows7电源管理功能完全解析
2.win7电源已接通,未充电怎么解决?
3.Windows7系统如何设置电源
4.windows7怎么改电源设置
5.Windows7可以更节能省电 电源设置是关键
6.电脑中电源管理在哪里
7.Windows7系统如何通过电源效率分析提高电源使用效率

1.首先打开“控制面板";2.点击“硬件和声音”,再点击右侧的“电源选项”;3.之后即可进入Win7电源管理界面了;介绍下Win7电源管理怎么设置:在Win7电源管理中我们可以选择系统自带的几种节能方案,也可以自定义设置节能方案,比如可以关闭显示器和使电脑进入睡眠状态这两个可选时间,另外最重要的节能设置应该在高级电源设置那里,那里可以设置多个独立电脑硬件的关闭时间,例如硬盘和无线适配器等。
Windows7电源管理功能完全解析
微软近期对外公布了一份标题为“Windows 7 Power Management”的14页白皮书,描述了Windows 7的电源管理技术是如何降低电能消耗。如果你想了解Windows 7究竟是如何省电的,这份白皮书会给你答案。如果你只想简单快速的了解一下,以下内容会告诉你Windows 7节能的主要手段。
1.空闲的能耗
当一台计算机启动后,不会一直处在全负荷运行状态,因此会有很多空闲时间,所以空闲时间里耗电量就成为电源管理的一个重要技术。在Windows7里,空闲时的耗电量得到有效改善,当某个硬件一定时间不工作后就会进入低功耗状态已达到省电的目的。包括CPU,硬盘,内存以及网络部分都用了这种技术。比如,一块全功率运行功耗35w的CPU在空闲时功耗几乎为0,仅这一项就能节省不少电量。
2.通过触发来启动服务
通常系统服务都会在系统启动的时候一起启动,然后驻留在后台等待调用。在Windows7里,部分系统服务只有被一些触发后才会启动,如插入某个设备或者更改IP。这样可以减少后台进程里长时间运行的服务数量。
3.增强的处理器电源管理
Windows7里集成了最新的电源管理技术,该技术能够让Windows7根据当前负载情况和性能要求来动态的调节CPU性能。
4.自适应的显示亮度调节
微软表示,通常在10-15分钟时间里无操作的话,显示器会自动关闭。但在实际使用中会有更多短时间的无操作情况,为了更好地节能,该技术就会降低显示器的亮度。此外,它还可以利用一些传感设备,根据周围环境亮度来调整显示器亮度。
5.低功率音频
Windows7将会支持Intel的低功耗HD音频规范,它能让编解码器进入极低的功耗状态。Windows7还支持选择性挂起技术,将处于闲置状态的设备关闭,比如麦克风和摄像头这类USB设备。
6.计时器整合
目前处理器通过利用处理指令的间隙空余时间来达到节能目的,但大部分节能技术都需要一定长度的空闲时间才能获得节能效果。而这项技术通过让Windows内核在同一时间内终止并集中原本较为分散的多个计时器,在短时间内处理完毕,从而增加了处理器的空闲时间。
此外,当笔记本在使用电池的情况下,Windows7会减少非关键后台程序的活动频率。
7.蓝牙设备功耗改进
当Windows7检测到蓝牙设备处于低功耗状态时,会将它们暂时关闭,即“选择性挂起”。
8.网络设备功耗改进
Windows7中对于无线网络控制器低功耗模式的兼容性得到了加强,只有在无线AP设备支持低功耗模式的情况下才会启用。提醒大家Vista因为不能事先检测是否支持低功耗模式,会导致无线网络连接突然中断。Windows7则会避免这种情况发生,在进入低功耗模式前会首先检测无线AP是否支持该模式。
9.典型应用的优化方案
除了上述列出的改进外,微软还把目光转向一些特定的应用场合,包括搜索,浏览无联网和小游戏。下面是DVD播放场合的优化方案部分内容:
在不影响播放性能的前提下让CPU保持低功耗模式
通过改变架构来改进桌面窗口管理器和GPU的功耗
智能数据缓存能降低光驱转速
以上便是Windows7在电源管理方面9个重要的改进,比起以前的系统能节省更多电能。除了这些改进,IT专业人员还可以借助电源管理诊断来寻找可能影响电源效率的问题所在。
win7电源已接通,未充电怎么解决?
很多用过和正在使用Windows Vista系统的朋友都知道,相比此前微软的操作系统,这一版本的电源管理功能更加强大,用户可根据实际需要,设置电源使用模式,让移动计算机用户在使用电池续航的情况下,依然能最大限度发挥功效。延长使用时间,保护电池寿命。而相比Vista版本,Windows 7操作系统的电源管理功能同样强大,不但继承了Vista系统的特色,还在细节上更加贴近用户的使用需求。并方便用户更快、更好的设置和调整电源属性。
1.全新设计的电池使用方案
为给使用电池续航的笔记本用户进一步节约能耗,在Windows 7系统中,为用户提供了包括“已平衡”、“节能程序”等多个电源使用和方案,同时,相比Windows Vista系统,还可快速通过电源查看选项,调整当前屏幕亮度和查看电池状态(如电源连接状态、充电状态、续航状态等)。
在默认情况下,Windows 7系统为用户提供的是“已平衡”使用方案。这一方案可使系统在使用电池续航的情况下,2分钟内自动“灰阶”显示器(通过降低亮度解决耗电)、5分钟后自动关闭显示、并在15分钟后自动将计算机进入休眠状态。同时,用户还可直接在电源选项中,对在使用电池模式和接通电源模式下,默认的屏幕亮度进行调整。
同时,“节能程序”和“高性能”的“灰阶显示器”、“关闭显示器”、“进入睡眠状态”设置,则分别会为用户提供如如下使用方案。此外,用户若希望对电源使用方案,和相应功能进行详细设置,还可在Windows 7操作系统的控制面板选项中,进入“电源设置”选项,并通过自定义电源设置,对相应功能详细进行调整。
2.自定电源使用方案。
考虑到不同环境下,用户的实际使用需求,在Windows 7操作系统中,用户还可通过控制面板中“电源”选项,创建新的电源使用方案。在详细的功能设置列表中,过呢据实际需求对其进行调整。
在功能列表中,用户可分别对电池使用模式、硬盘耗电模式、无线适配器设置、睡眠时间、电源按钮和笔记本合盖后的状态进行调整。同时在创建过程中若出现失误,还可通过“还原默认值”选项进行恢复。
同时,在“电源选项”中。,用户也可对电源按钮进行定制,例如关机按钮、休眠按钮和关闭笔记本盖子后的状态。还可设置唤醒密码,为系统提供安全保护(唤醒密码默认为系统帐户密码)。此外,Windows 7操作系统还为用户提供了功能更加强大的移动中心等功能。更加方便笔记本用户使用。
3.强大的Windows移动中心
专为笔记本用户打造的Windows移动中心功能在Windows Vista系统中已经加入,但在Windows 7系统中,功能更加强大,设置选项更加丰富。用户通过使用鼠标右键点击电源属性,即可轻松调用,并快速对显示器亮度、音量、电池、无线连接等进行设置,并快速查看当前系统的使用状态,如是否开启同步合作和连接到其它显示器和演示设备。
此外,一个和Vista系统有所区别的细节,笔者在这里也可介绍给大家,那就是无需借助Windows移动中心,在控制面板的“电源选项”中,也为用户提供了显示器亮度调节功能。对于自身没有亮度设置功能的笔记本,这一功能无疑十分实用。
相比Windows Vista,Windows 7操作系统的电源设置功能更加强大,不仅可通过默认设置,最大限度提高系统运行效率和电池续航时间,还可轻松创建电源使用,并通过移动中心和控制面板的相应选项,快速对显示亮度、按钮功能进行调整。在不同环境下,使用不同模式让系统更加稳定。若您已安装Windows 7操作系统,又恰好是笔记本用户的话,那么,您不妨查看一下自己的电源设置状态,是否正处于最佳状态。
Windows7系统如何设置电源
解决方法:
1、?关机,拔下电源,拔出电池,再插上电源,然后开机;
2、?再关机,拔下电源,再装上电池,插上电源,这时候应该就会看到电池显示灯亮,表示可以正常充电;
3、?接着开机,应该就会显示电源已接通,正充电。
4、再不行的话就右击电源选项,然后点击更改高级电源设置,然后将使用电池选择为“是”,点击确定退出应该就可以了。
扩展资料:
1、Windows 7,中文名称视窗7,是由微软公司(Microsoft)开发的操作系统,内核版本号为Windows NT?6.1。Windows 7可供家庭及商业工作环境:笔记本电脑?、平板电脑?、多媒体中心等使用。和同为NT6成员的Windows Vista一脉相承,Windows 7继承了包括Aero风格等多项功能,并且在此基础上增添了些许功能。
2、Windows 7可供选择的版本有:入门版(Starter)、家庭普通版(Home Basic)、家庭高级版(Home Premium)、专业版(Professional)、企业版(Enterprise)(非零售)、旗舰版(Ultimate)。
3、2009年7月14日,Windows 7正式开发完成,并于同年10月22日正式发布。10月23日,微软于中国正式发布Windows 7。2015年1月13日,微软正式终止了对Windows 7的主流支持,但仍然继续为Windows 7提供安全补丁支持,直到2020年1月14日正式结束对Windows 7的所有技术支持。
参考资料:
windows7怎么改电源设置
技巧一:通过电源图标选择电源,左键单击右下角电池图标。
点击需要的电源。
技巧二:打开电源选项选择电源。
开始菜单,点击“控制面板”。
点击“系统和安全”。
点击“电源选项”。
选择需要的电源。
技巧三:配合windows移动中心,更改电源。右键点击电池图标,选择“Windows 移动中心”。
选择需要的电源。
技巧四:使用命令方式,更改当前电源。
点击:开始菜单-所有程序-附件-运行(WIN+R组合键)。
(1)如果要更改为“平衡模式”,输入C://Windows//System32//powercfg.exe -setactive 381b4222-f694-41f0-9685-ff5bb260df2e。
如果要更改为“最高性能模式”,输入C://Windows//System32//powercfg.exe -setactive 8c5e7fda-e8bf-4a96-9a85-a6e23a8c635c。
如果要更改为“节能模式”,输入C://Windows//System32//powercfg.exe -setactive a1841308-3541-4fab-bc81-f71556f20b4a。
(2)如果要是想更改成自己创建的电源方案,打开开始菜单-所有程序-附件-命令提示符(或直接搜索CMD或在运行内输入CMD)。
输入POWERCFG -L(如图)
将之前的命令C://Windows//System32//powercfg.exe -setactive 后改成自行创建电源方案的GUID,即可,例如我的自定义1的GUID,就输入以下即可C://Windows//System32//powercfg.exe -setactive e13644b6-851a-49ac-8ff8-c732dfe8827d。
另外:也可以通过这个命令,桌面右键-创建一个快捷方式,在“请键入对象的位置”中,输入C://Windows//System32//powercfg.exe -setactive e13644b6-851a-49ac-8ff8-c732dfe8827d命令,即可创建一个方便切换的快捷方式,双击即可选择更改,当然也可以通过HOTKEY程序添加到FN功能键中。
Windows7可以更节能省电 电源设置是关键
1进入win7系统,点击开始菜单中的控制面选项。
2进入控制板窗口后,右上方查看方式默认为类别,修改为小图标或者大图标,然后在选项中点击电源选项,进入电源设置中。
3电源选项中有两项,为“平衡”和“节能”,一般情况下我们选择平衡,这个选项也是系统推荐使用以及默认设置,对平衡的详细设置,我们点击后边的“更改设置”。
详细设置
1进入电源的平衡设置页面后,会看到保护电源的详细设置,分为用电池时和接通电源时,系统在时间的驱动下所取的措施,有以下几项:降低显示亮度、关闭显示器、使计算机进入睡眠状态。
2对于此处的设置,我们举个例子,希望系统在用电池时,当用户不操作计算机持续2分钟时,系统降低显示器的亮度,
3在用电池时,或者接通电源时,一定时间不操作系统取降低显示器的亮度,那么降低亮度的幅度是多少呢,这个就需要在“调整亮度”中来设置。
4如果进入高级电源设置,请点击高级电源设置进入高级设置页面,高级设置中对计算机中各个部件的设置非常详细,大家可以根据描述自行设置,计算机出厂时对此部分已经了最优化的设置,所以建议一般情况下还是使用默认设置。
5如果对自己的电源设置不满意,又想回到出厂设置,只需在设置页面点击还原此的默认设置。
电脑中电源管理在哪里
如果你想让你的Windows 7更加节能省电,那么就跟着笔者一起来对Windows 7的电源选项进行最节能设置。
要打开Windows 7的电源选项,第一步肯定是要打开Windows 7的控制面板。对于经常使用Windows XP用户来说,可能会一时半刻找不到控制面板的位置,其实就在计算机地址栏下面中间那里(如图所示)。
打开控制面板
找到“硬件与声音”,再找到“电源管理”就行,然后就是选择“更改节能设置”,然后就是详细的设置过程。
更改Windows 7的电源节能设置
Windows 7电源选项中默认的设置肯定是中规中矩的,要想达到最节能,那只能自己自定义一个方案。
自定义一个Windows 7节能方案
除了关闭显示器和使电脑进入睡眠状态这两个可选时间外,最重要节能设置的应该在高级电源设置那里,那里可以设置多个独立电脑硬件的关闭时间。例如硬盘和无线适配器等。
高级电源设置是关键
如果你不是经常坐在电脑前面的,可以把关闭显示器的时间设置为5分钟甚至更少,计算机进入睡眠状态的时间也可以少一点。
如果担心其他人在电脑休眠的时候使用你的电脑,还可以设置一个唤醒密码,保证电脑的安全。
节省多一点,留给未来就多一点。
Windows7系统如何通过电源效率分析提高电源使用效率
以Windows7系统为例。
1、打开电脑界面,点击电脑桌面左下角的图标,如下图所示。
2、进入电脑程序界面后,点击进入控制面板,如下图所示。
3、进入电脑控制面板界面后,点击进入系统与安全,如下图所示。
4、进入系统与安全界面后,点击进入电源选项,如下图所示。
5、进入电源选项后,就可以对电脑电源管理进行设置了,如下图所示。
Windows7系统如何通过电源效率分析提高电源使用效率?Win764位旗舰版系统有一个自带的电源效率分析工具,其实是一个powercfg.exe小程序。打开后,它将连续监视计算机60秒钟然后生成一份电源效率分析报告。电源设置,硬件和操作运行都列在监视范围之内,而且报告将给出错误信息,提醒并告知计算机相关硬件的电源使用效率,还会给出建议如何使用以便提高电源效率。一起来了解一下吧!
操作步骤:
1、打开“开始-所有程序-附件”,右键单击“命令提示符”,选择“以管理员身份运行”;
提示:如果跳出用户账户控制窗口,请按“是”继续。
2、在命令窗口中键入powercfg/energy,回车;
3、开始监视系统,60秒钟后:
4、报告生成后,储存在c:\\windows\\system32\\;
提示:如果您无法直接打开阅读,可以先将其复制粘贴到桌面再打开!
5、电源效率分析报告示例如下:
报告给出错误信息和建议后,即可以取相应措施修复或优化,更高效地使用电源。Windows7系统如何通过电源效率分析提高电源使用效率的方法就跟大家分享到这里。