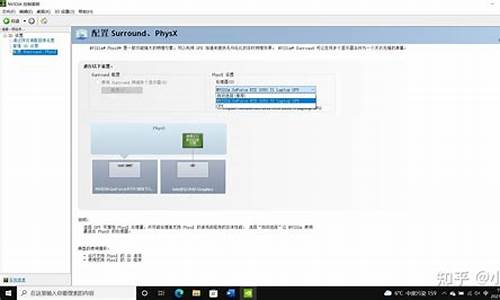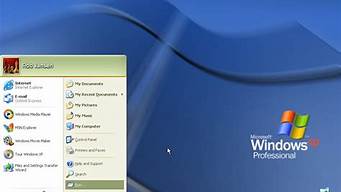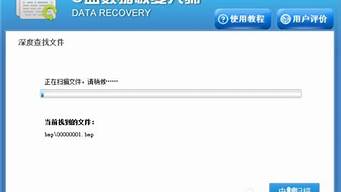1.怎么修改注册表优化系统?
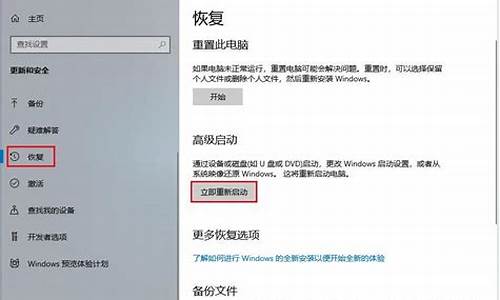
注册表是Windows操作系统中的一个关键组件,它保存了所有软件程序和硬件设备的配置信息。这些信息包括系统设置、用户配置、应用程序设置等等。在Windows系统中,注册表是非常重要的,因为它直接影响到系统的性能和稳定性。
为什么需要清理注册表?
随着时间的推移,Windows系统的注册表会变得越来越庞大,其中可能会包含一些无用的或者错误的信息,这些信息可能会导致系统出现各种问题,例如应用程序崩溃、系统运行缓慢等等。因此,定期清理注册表可以帮助优化电脑性能,提高系统稳定性。
如何清理注册表?
清理注册表可以手动进行,也可以使用一些第三方工具。下面介绍一下手动清理注册表的方法。
1.备份注册表
在进行任何操作之前,我们需要先备份注册表。这是因为清理注册表可能会导致系统出现问题,备份可以帮助我们在出现问题时恢复到之前的状态。备份注册表的方法很简单,只需要在注册表编辑器中选择“文件”->“导出”,然后选择“全部”并保存备份文件即可。
2.打开注册表编辑器
在Windows系统中,我们可以使用注册表编辑器来查看和编辑注册表。打开注册表编辑器的方法是在运行对话框中输入“regedit”,然后按下回车键。
3.查找无用的注册表项
在注册表编辑器中,我们可以通过展开各个分支来查看注册表中的信息。我们需要找到一些无用的或者错误的注册表项,并将其删除。例如,我们可以删除一些已经卸载的应用程序的注册表项,这些注册表项可能会影响系统性能。
4.删除注册表项
删除注册表项需要非常谨慎,因为一旦删除了错误的注册表项,可能会导致系统出现严重问题。在删除注册表项之前,我们需要确保已经备份了注册表,并且确认要删除的注册表项是无用的或者错误的。删除注册表项的方法是右键点击该项,然后选择“删除”。
使用第三方工具清理注册表
除了手动清理注册表之外,我们也可以使用一些第三方工具来进行清理。这些工具通常会比手动清理更加安全和高效,因为它们可以自动检测和删除无用的或者错误的注册表项。下面介绍一些常用的注册表清理工具。
1.CCleaner
CCleaner是一款非常流行的系统清理工具,它可以清理注册表、临时文件、浏览器缓存等等。在清理注册表时,CCleaner会自动检测并删除无用的或者错误的注册表项,同时也会备份注册表以防止出现问题。
2.RegistryCleaner
RegistryCleaner是一款专门用于清理注册表的工具,它可以自动检测和删除无用的或者错误的注册表项。RegistryCleaner还提供了一些高级选项,例如备份和还原注册表、排除某些注册表项等等。
怎么修改注册表优化系统?
系统优化软件哪个好?这是许多电脑用户经常问的问题。随着电脑使用时间的增长,系统会变得越来越慢,甚至会出现死机和蓝屏等问题。这时候,系统优化软件就成了我们的救星。在市场上,有很多系统优化软件,那么,如何选择最适合你的系统优化工具呢?本文将介绍几款常用的系统优化软件,并提供一些操作步骤,帮助你选择最适合你的系统优化工具。
一、CCleaner
CCleaner是一款免费的系统优化软件,可以清理系统垃圾文件、无用的注册表项和临时文件等。它还可以卸载无用的软件和浏览器插件,帮助你释放磁盘空间,提高电脑性能。
操作步骤:
1.下载并安装CCleaner。
2.打开CCleaner,选择“清理器”选项卡。
3.点击“分析”按钮,等待分析完成。
4.点击“清理”按钮,等待清理完成。
5.选择“注册表”选项卡,点击“扫描问题”按钮。
6.等待扫描完成,点击“修复选择的问题”按钮。
7.选择“工具”选项卡,可以卸载无用的软件和浏览器插件。
二、AdvancedSystemCare
AdvancedSystemCare是一款功能强大的系统优化软件,可以清理系统垃圾文件、优化系统设置、加速电脑启动等。它还可以修复系统漏洞和安全问题,保护你的电脑安全。
操作步骤:
1.下载并安装AdvancedSystemCare。
2.打开AdvancedSystemCare,选择“扫描”选项卡。
3.点击“扫描”按钮,等待扫描完成。
4.点击“修复”按钮,等待修复完成。
5.选择“优化”选项卡,可以优化系统设置和加速电脑启动。
6.选择“安全”选项卡,可以修复系统漏洞和安全问题。
三、WiseCare365
WiseCare365是一款全面的系统优化软件,可以清理系统垃圾文件、优化系统设置、加速电脑启动等。它还可以修复系统漏洞和安全问题,保护你的电脑安全。
操作步骤:
1.下载并安装WiseCare365。
2.打开WiseCare365,选择“清理器”选项卡。
3.点击“扫描”按钮,等待扫描完成。
4.点击“清理”按钮,等待清理完成。
5.选择“系统优化”选项卡,可以优化系统设置和加速电脑启动。
6.选择“隐私保护”选项卡,可以保护你的隐私安全。
1.软件修改(安全)
通过一些专门的修改工具来修改注册表,比如:magicset、tweakui、winhacker等等。其实控制面板就是一个这样的工具,只不过功能简单一些。
2.间接修改(比较安全)
将要修改的写入一个.reg文件中,然后导入注册表中。这样做的好处是可以避免错误的写入或删除等操作,但是要求用户了解注册表的内部结构和.reg文件的格式。
3.直接修改(最不安全,但最直接有效)
就是通过注册表编辑器直接的来修改注册表的键值数据项,,但是要求用户有一定的注册表知识,熟悉注册表内部结构而且一定要小心谨慎,否则会把系统弄瘫。
使用方法大致是:
(1)修改键值:开始—运行-输入 regedit --确定,打开注册表编辑器,在左窗格选定你要修改的子键,在右窗格打到要修改的键值项,右击该键值项,按要求修改,修改完毕。
例:以加快开关机修改“HKEY-LOCAL-MACHINE”-“Stem”“CurrentControlSet”-“Control”-将字符串“WaitToKillServceTimeout” 数值数据20000修改为1000。
开始—运行—输入“Regedit”—在打开的注册表编器中后步向下打到“Control”左击打开右窗格,在右窗格打到“WaitToKillServceTimeout”双击打开“编辑字符串”对话框,在“数值数据”框中输入要修改为的数据数值“1000”—确定。
(2)新建子键和键值:右击父键,选“新建→项”,在打开的“新建#1“中输入子键名,确定,右击新建的子键,在右窗格添加新键值项和键值。
例:新建字符串,新建“HKEY-LOCAL-MACHINE”-“Stem”“CurrentControlSet”-“Control”-“HungAppTimeout”的数值数据为“200”。
开始—运行—输入“Regedit”—在打开的注册表编器中后步向下找到“Control”左击打开右窗格,右击右窗格空白处—新建—字符串—在名称中输入名称“HungAppTimeout”,双击该名称打开“编辑字符串”对话框,在“数值数据”框中输入数据数值“200”—确定。
(3)删除子键和键值:开始—运行-输入 regedit --确定,打开注册表编辑器,在左窗格右击你要删除的子键,选“删除”;在右窗格右击你要删除的键值项,选“删除”。
注意,为保险起见,修也注册表前要备分注册表,方法是:在注册表编辑器窗口—文件—导出—选择导出部分还是全部—输入文件名—保存。一旦修改错误 可用“导入”方法恢复。
因为内容太多,三言二语说不清楚,以上仅供参考。