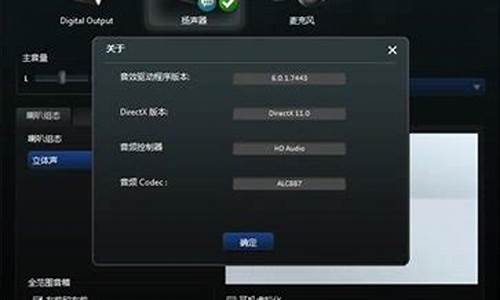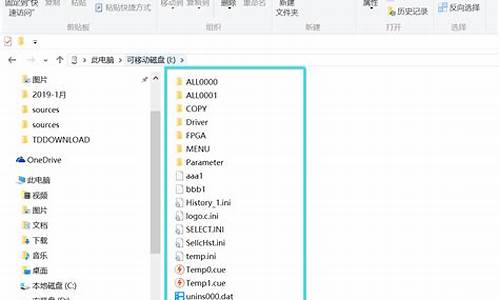1.笔记本win7系统电脑在BIOS中进行电池校正的方法
2.联想笔记本bios电池校准

该问题设置电池保护模式的步骤如下:
工具:惠普笔记本电脑。
1、进入BIOS设置:启动惠普笔记本电脑,在开机过程中按下F10键进入BIOS设置界面。
2、找到电源设置:在BIOS设置界面中,使用箭头键导航至“电源”或“Power”选项。
3、设置电池保护模式:在电源设置菜单中,找到与电池或电池保护模式相关的选项。可能的选项包括“电池保护”、“BatteryHealthManager”或类似的名称。选择该选项并按回车键进入详细设置。
4、启用电池保护模式:在电池保护模式的详细设置中,选择启用或打开该模式的选项。具体的选项可能因不同的BIOS版本而有所差异,但通常会有明确的指示来选择启用电池保护模式。
5、保存并退出:完成设置后,使用箭头键导航至保存或退出选项,通常标记为“SeandExit”或类似的名称。选择该选项并按回车键保存更改并重新启动计算机。
笔记本win7系统电脑在BIOS中进行电池校正的方法
在ThinkPad笔记本电脑中,你可以通过BIOS设置调整电池充电的相关选项。以下是具体的操作步骤:
1. 进入BIOS:开机时按下F1或F2进入BIOS设置界面。
2. 找到“Config”(配置)页面:在BIOS界面中选择“Config”选项卡,进入相关设置页面。
3. 调整电池充电设置:在“Config”页面中,可以找到“Power”(电源)分类,然后选择“Battery”(电池)选项。在这个页面中,你可以对电池充电进行如下设置:
- “Rapid Charge Mode”(快速充电模式):启用该功能可以加速电池充电,但可能会对电池寿命产生一定影响。
- “Custom Battery Charge Threshold”(自定义电池充电阈值):此选项可让你手动设置电池充电的最大阈值和最低阈值,例如,你可以将电池充电的最高阈值设定为60%以保护电池并延长使用寿命。
4. 保存设置:完成以上设置后,记得在“Exit Sing Changes”(保存并退出)选项中保存更改。
联想笔记本bios电池校准
现如今很多用户外出办公都是有笔记本电脑,因为方便携带。不过笔记本电脑唯一缺点就是会不断放电,因此电池蓄电能力会越来越差,最后电池实际电量与图示电量不符。怎么办呢?所以很多笔记本win7系统电脑在BIOS中进行电池校正,下面看看详细设置步骤吧。
具体方法如下:
1、先是在Win7系统开机时进入BIOS设置面板上,然后切换至“Power”选项卡中。然后将光标移至“StartBatteryCalibration”选项卡上,然后再按下“Enter”键即可执行操作。
2、然后依据上面的提示,将笔记本电脑接上电源,直接电池电量充满。再完拔掉电源,进行完全放电操作。直到Win7系统电量耗尽时,再继续操作。
3、电池放电完毕后会自动关机,不要急着开启笔记本电脑电源,应接上变压器再继续充量。直到充满电后,电池校正工作即完成。
4、电源校正完成后,重新启动Win7系统,使用一段时间后你就能发现电池实际电量与图示电量完全相符了。再也不用担心笔记本电脑在有电的情况下自动关机了。
以上教程内容就是笔记本win7系统电脑在BIOS中进行电池校正的方法,其实只要简单三个步骤即可,简单实用的小方法,希望可以帮助到大家!
1、将联想笔记本电脑开机,出现开机画面后按F2进入BIOS菜单。
2、通过左右方向键,选择进入Power菜单。
3、进入Power菜单,就能看到“StartBatteryCalibration”选项,选中它并按回车键执行。
4、这时屏幕会变成蓝色,并有英文提示,要求把联想笔记本的电源适配器插上给电池充电。
5、完成后重启电脑即可完成电池校准。